احتمالاً راههای زیادی در اینترنت برای فرمت کردن هارد خود پیدا کردهاید تنها مشکل این است که همه آنها منجر به از دست دادن اطلاعات میشوند. اما در مورد یک درایو خراب یا آلوده، قالببندی ممکن است تنها گزینهی مناسب شما باشد. و خب خوشبختانه، بسته به شرایط درایو، روشهایی برای فرمت کردن هارد دیسک بدون از دست دادن اطلاعات هم هست. در مطلب پیشرو، دستورالعملهای گام به گام دقیق برای درایوهای سالم و معیوب ارائه کردهایم، پس تا انتهای این مقاله همراهمون باشید.
آیا میشود یک هارد اکسترنال را بدون از دست دادن اطلاعات فرمت کرد؟
اگر میخواهید سیستم فایل هارد اکسترنال خود را تغییر دهید (یا دوباره ایجاد کنید) باید آن را فرمت کنید. با این حال، دو نوع قالببندی برای این کار هست: فرمت کامل و فرمت سریع. یک فرمت کامل با نوشتن صفر روی همه دادههای شما، همه چیز را برای همیشه از درایو حذف میکند. یک قالب سریع فقط دادههای شما را به عنوان بازنویسی شده توسط فایلهای جدید علامتگذاری میکند اما بلافاصله آنها را با بازنویسی صفر حذف نمیکند.
تا زمانی که از فرمت سریع استفاده میکنید، میتوانید یک درایو را بدون از دست دادن فایلها دوباره فرمت کنید. با این حال، برای بازیابی فایلهای خود همچنان به نرمافزار خاصی نیاز خواهید داشت، و چند مرحله دیگر قبل و بعد از فرمت کردن باید انجام دهید تا به طور کامل اطلاعات خود را از خطر حذف شدن حفظ کنید.
ابتدا باید وضعیت درایو خود را مشخص کنید تا بفهمید کدام روش برای شرایط شما بهترین گزینه است. در بخش بعدی به این موضوع خواهیم پرداخت.
دلایل فرمت کردن هارد دیسک چیست؟
دو روش برای فرمت کردن دیسک بدون از دست دادن اطلاعات وجود دارد. روشی که استفاده میکنید بستگی به سالم بودن یا خرابی درایو شما دارد. اما اگر با قالببندی آشنا نباشید، این روند سخت خواهد شد.
در زیر تمام موقعیتها یا دلایل احتمالی که شما را ملزم به اجرای عمل فرمت میکند آورده شده است. از جدول استفاده کنید تا متوجه شوید که یک درایو سالم یا آسیب دیده دارید تا بتوانید روش صحیح را انتخاب کنید.
| شرح | هارد خراب | هارد سالم |
دلایل |
| چند دلیل برای تغییر سیستم فایل شما وجود دارد. به عنوان مثال، ممکن است با دستگاه یا سیستم عامل شما ناسازگار باشد. یا ممکن است بخواهید کارت SD خود را (بدون از دست دادن داده) از FAT32 به exFAT فرمت کنید تا بتواند فایلهای بزرگتر از ۴ گیگابایت را ذخیره کند. | ✅ | ✅ | شما می خواهید سیستم فایل خود را تغییر دهید |
| ممکن است بخواهید فضای ذخیره سازی را آزاد کنید یا درایو خود را بفروشید. | ✅ | ✅ | می خواهید اطلاعات هارد دیسک را پاک کنید |
| در صورت آسیبدیدگی درایو، ممکن است در هنگام اتصال یک پیغام خطا یا فرمت آن را دریافت کنید که به راحتی میتوانید بهطور تصادفی روی آن کلیک کنید. یا شاید شما درایو خود را بدون اطلاع از از دست دادن اطلاعات فرمت کردهاید. در هر صورت، باید از نرم افزار بازیابی اطلاعات استفاده کنید. | ✅ | ✅ | من تصادفا هارد دیسک را فرمت کردم |
| در مورد خرابی هارد دیسک فرمت کردن درایو شما می تواند پارتیشن های خراب یا فایلهای خراب را برطرف کند. توجه داشته باشید که میتوانید هارد اکسترنال خود را بدون فرمت بازیابی کنید حتی اگر با خطا مواجه شوید. اگر درایو آسیب دیده شما توسط دستگاه شما شناسایی نشد، نیازی نیست فورا به فرمت متوسل شوید. میتوانید روشهای جایگزین را برای تعمیر هارد دیسک خارجی که نمایش داده نمیشود امتحان کنید. | ✅ | ❌ | خرابی هارد دیسک |
| اگر دستگاه شما به شدت آلوده شده باشد، برنامههای آنتی ویروس ممکن است کافی نباشند. یک فرمت همه چیز را پاک میکند – از جمله ویروسها و فایلهای آلوده. | ✅ | ❌ | آلودگی به ویروس یا بدافزار |
| سیستم فایل شما ممکن است با دستگاه یا سیستم عامل شما ناسازگار باشد. به عنوان مثال، APFS+ (فرمت اپل) در ویندوز کار نمیکند – ابتدا باید آن را به FAT32، exFAT یا NTFS تبدیل کنید. | ✅ | ✅ | سیستم فایل ناسازگار |
| اگر USB یا هارد اکسترنال خود را قبل از جدا کردن آن به درستی خارج نکنید، میتوانید فرآیند خواندن/نوشتن را قطع کرده و باعث خرابی آن شوید. قالب بندی تنها راه حل است. خوشبختانه، میتوانید USB خود را بدون از دست دادن دادهها فرمت کنید. | ✅ | ❌ | تخلیه نامناسب |
| قطع برق میتواند فرآیند خواندن/نوشتن را مختل کند، که اغلب منجر به خرابی میشود. | ✅ | ❌ | قطعی برق |
نحوه فرمت کردن هارد دیسک خراب بدون از دست دادن اطلاعات
مشکل کارکرد نادرست هارد دیسک اینجاست: هرچه بیشتر از آنها استفاده کنید بدتر میشوند.
برای کاهش فشار ناشی از استفاده و اطمینان از دست نخورده ماندن فایلهایتان، توصیه میکنیم یک «پشتیبان تصویر» از درایو ایجاد کنید. این یک کپی کامل از کل درایو شما است که میواند به عنوان یک دیسک قابل نصب عمل کند. سپس میتوانیم از نرمافزار برای بازیابی اطلاعات از پشتیبانگیری تصویر نصب شده به جای خود درایو استفاده کنیم.
برای این مقاله، از ابزاری به نام Disk Drill استفاده خواهیم کرد. استفاده از آن برای مبتدیان آسان است و هر دو ویژگی مورد نیاز ما را فراهم میکند: پشتیبانگیری از تصویر (به نام “پشتیبان گیری بایت به بایت”) و بازیابی اطلاعات. این روش دارای ۳ مرحله است که با هم مرور میکنیم…
مرحله اول: یک نسخه پشتیبان از اطلاعات خود ایجاد کنید
مرحله ۱ فرمت کردن درایو معیوب شما بدون از دست دادن اطلاعات، ایجاد یک نسخه پشتیبان از تصویر است که میتوانیم از آن به عنوان هدف بازیابی استفاده کنیم. به این ترتیب، میتوانیم درایو بد شما را کنار بگذاریم و از بدتر شدن مشکل جلوگیری کنیم.
۱. Disk Drill را دانلود و نصب کنید.
۲. Disk Drill را با دوبار کلیک کردن روی نماد آن در دسکتاپ خود راه اندازی کنید.
۳. در نوار کناری سمت چپ، روی دکمه Drive Backup کلیک کنید.
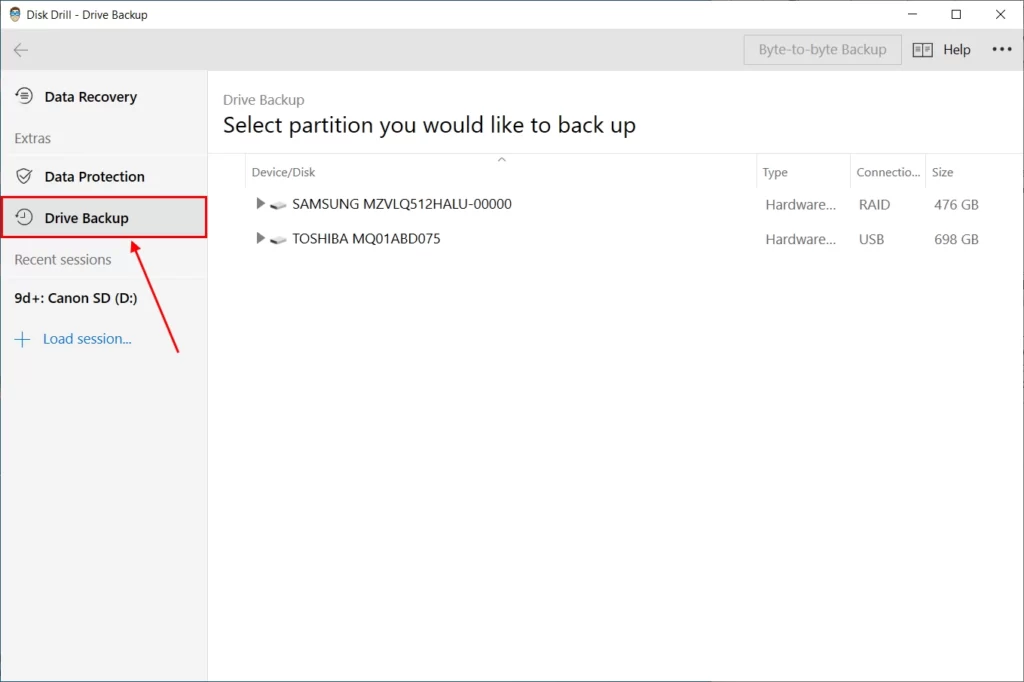
۴. هارد اکسترنال خود را انتخاب کنید. سپس روی دکمه Backup Byte-to-byte کلیک کنید تا یک تصویر دیسک ایجاد شود.
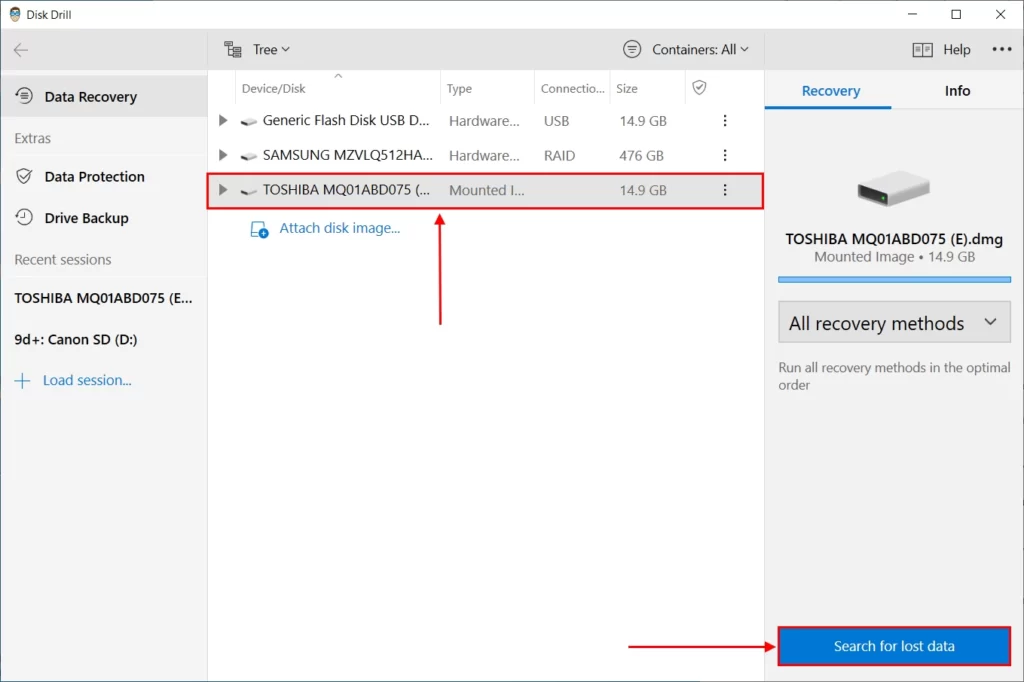
۵. در کادر گفتگو، یک پوشه را در یک مکان مجزا از درایو خود انتخاب کنید تا تصویر دیسک خود را ذخیره کنید و انتخاب فرمت را به عنوان بایت تنظیم کنید. سپس روی OK کلیک کنید تا فرآیند شروع شود. توجه داشته باشید که بسته به اندازه هارد دیسک شما ممکن است اتمام آن کمی طول بکشد.
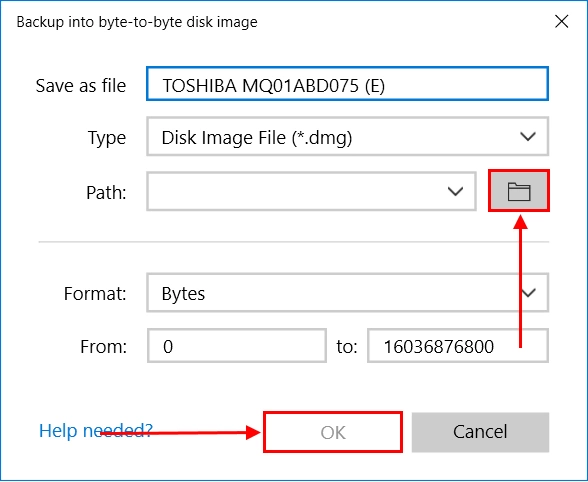
۶. پس از ایجاد تصویر دیسک، روی Done کلیک کنید.
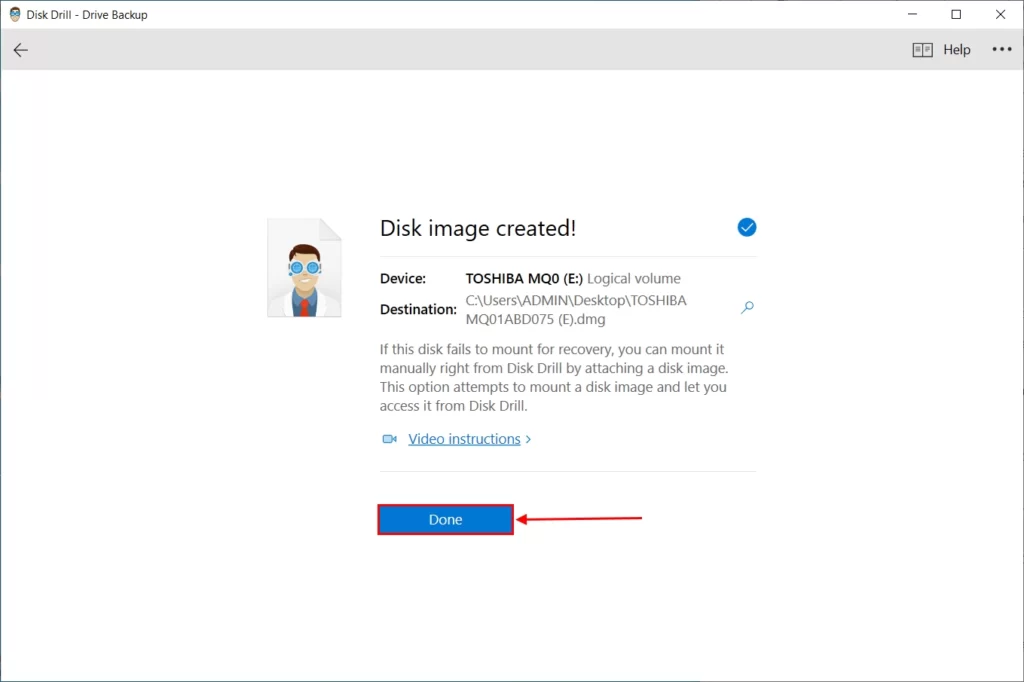
مرحله دوم: فرمت را انجام دهید
هنگامی که یک نسخه پشتیبان از تصویر ایجاد کردید، میتوانید روشهای مختلفی را برای فرمت درایو خود ایجاد کنید. سادهترین راه استفاده از Windows File Explorer است که در زیر نشان خواهیم داد. شما همچنین میتوانید از برنامههای شخص ثالث استفاده کنید، اما ابزار ویندوز در بیشتر موارد باید بیش از اندازه کافی باشد.
۱. فایل اکسپلورر را باز کنید.
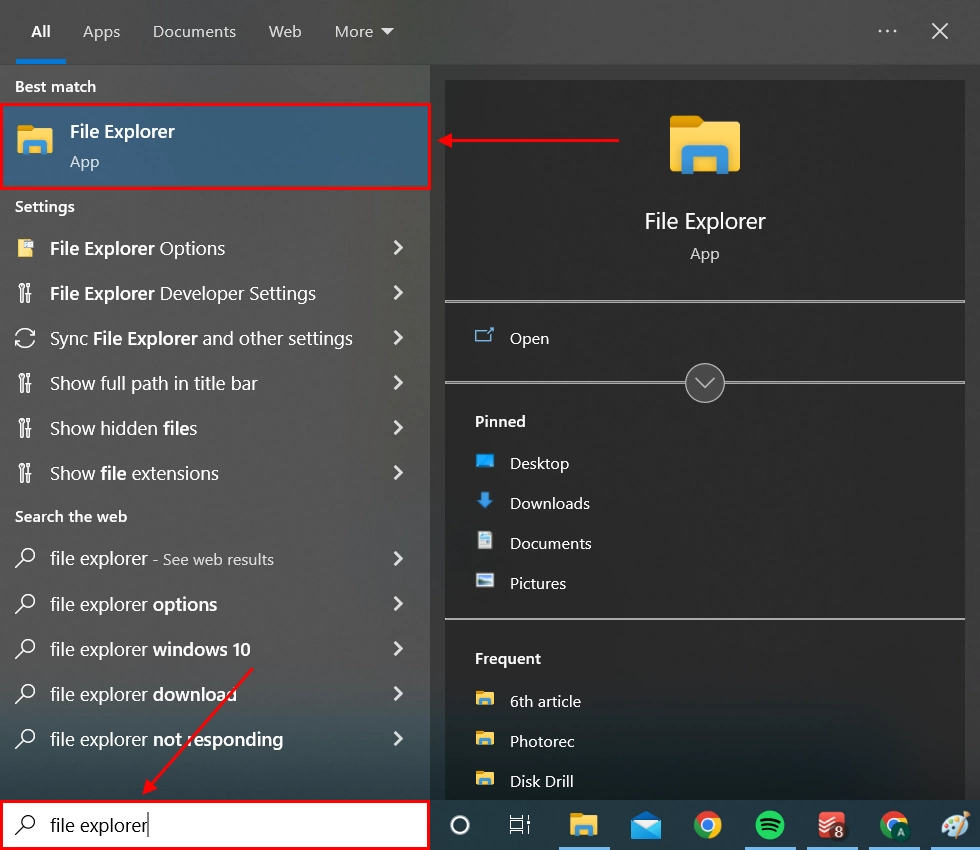
۲. در نوار کناری سمت چپ، روی هارد اکسترنال خود کلیک راست کنید. سپس فرمت را انتخاب کنید…
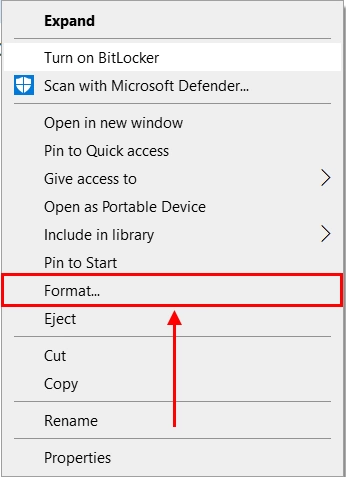
۳. در کادر گفتگو، سیستم فایل مورد نظر خود را انتخاب کنید. همچنین میتوانید تیک گزینه Quick Format را بردارید تا فرمت کامل انجام شود. سپس، روی Start کلیک کنید.
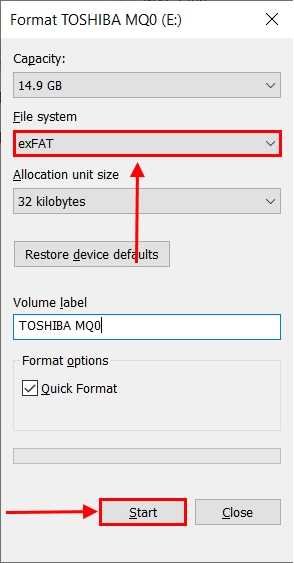
⚠️ توجه:
فرمت کردن درایو سیستم شما (معمولاً درایو C) به سادگی یک هارد دیسک خارجی نیست زیرا سیستم عامل ویندوز به طور پیش فرض در آنجا نصب شده است. برای فرمت کردن درایو سیستم، به نصب کننده ویندوز یا نرم افزار تخصصی نیاز دارید.
مرحله سوم: نسخه پشتیبان تازه ایجاد شده را اسکن و بازیابی کنید
هنگامی که درایو خود را فرمت کردید، میتوانیم از Disk Drill برای بازیابی تمام دادههای پشتیبان تصویری که قبلاً ایجاد کرده بودیم استفاده کنیم و آن را در درایو خود ذخیره کنیم. همچنین میتوانید از یک درایو کاملاً جدید استفاده کنید.
۱. Disk Drill را اجرا کنید.
۲. روی دکمه Attach disk image… کلیک کنید.
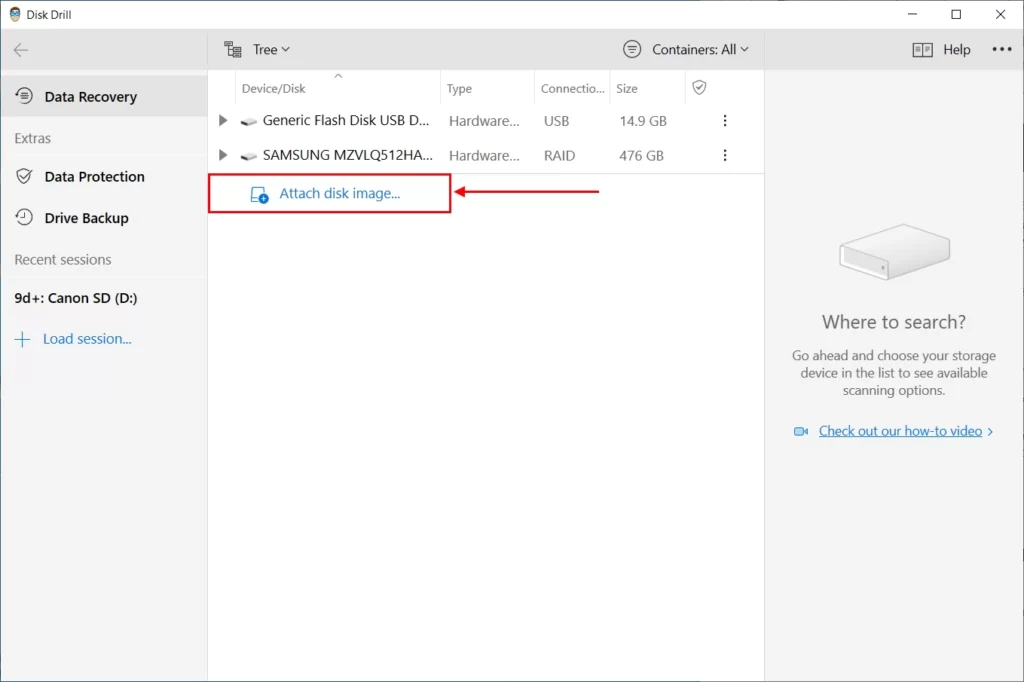
۳. فایل پشتیبان تصویر را که قبلا ایجاد کرده بودیم باز کنید.
۴. تصویر دیسک را از لیست انتخاب کنید و برای شروع فرآیند اسکن روی جستجوی داده های از دست رفته کلیک کنید.
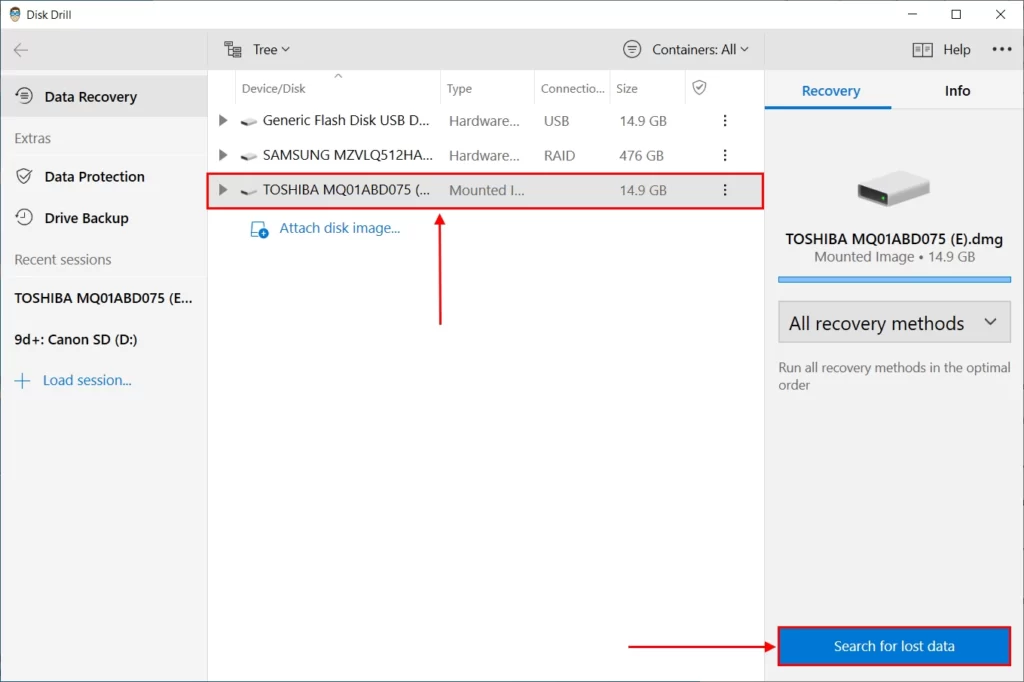
۵. پس از اسکن، روی بررسی موارد یافت شده کلیک کنید.
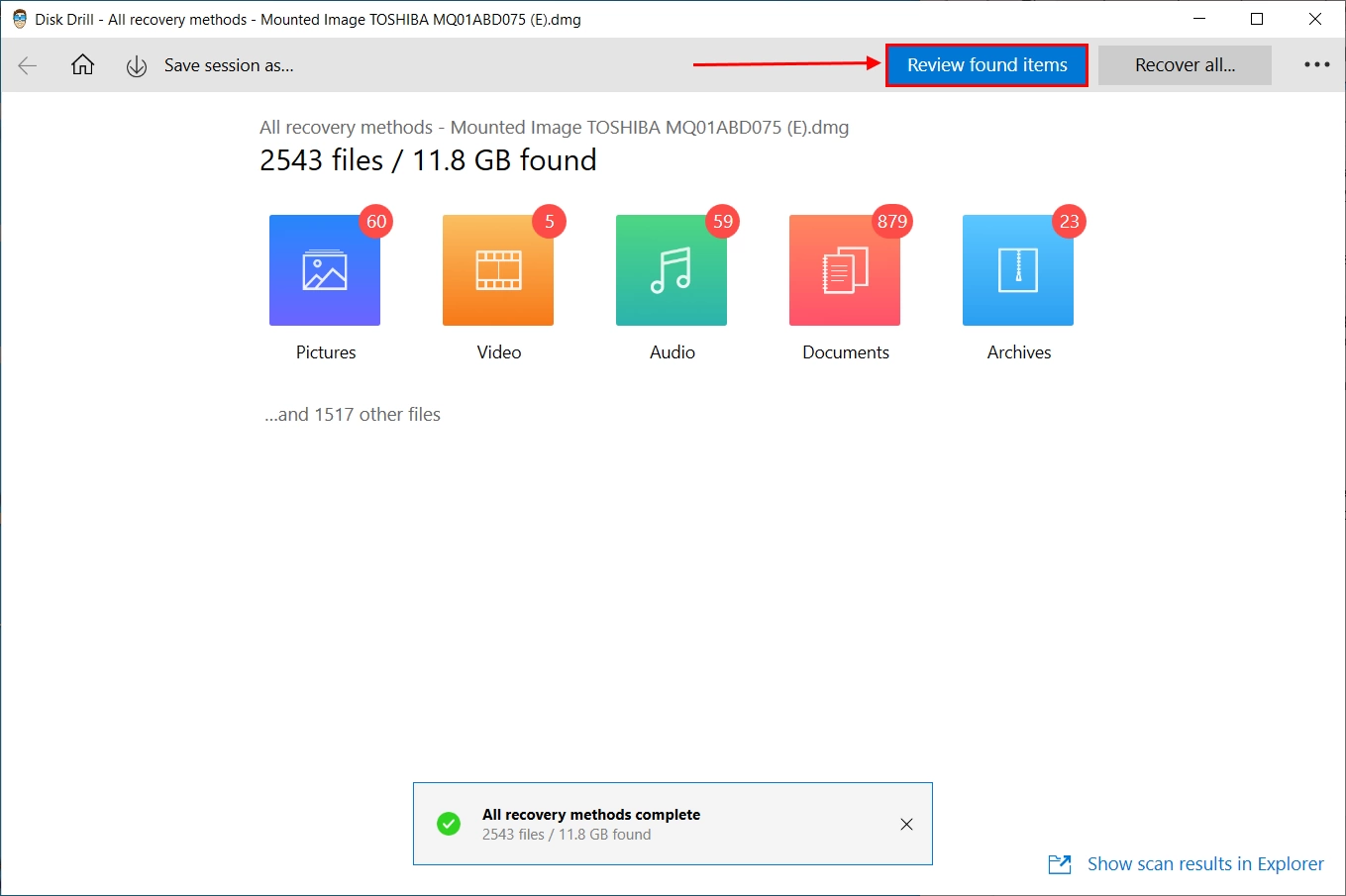
۶. برای نمایش دادههایی که در طول فرآیند پشتیبانگیری ذخیره شدهاند، برگه فایلهای موجود را باز کنید. اگر میخواهید فقط فایلهای خاصی را بازیابی کنید، از جستجوی فایلهایی که میخواهید بازیابی کنید از طریق نوار جستجو یا بر اساس نوع فایل در نوار کناری سمت چپ استفاده کنید. همچنین میتوانید پیشنمایش فایلها را با قرار دادن ماوس در کنار هر فایل و کلیک کردن روی دکمه چشمی که ظاهر میشود، مشاهده کنید.
۷. فایل هایی را که می خواهید بازیابی کنید انتخاب کنید و روی Recover کلیک کنید.
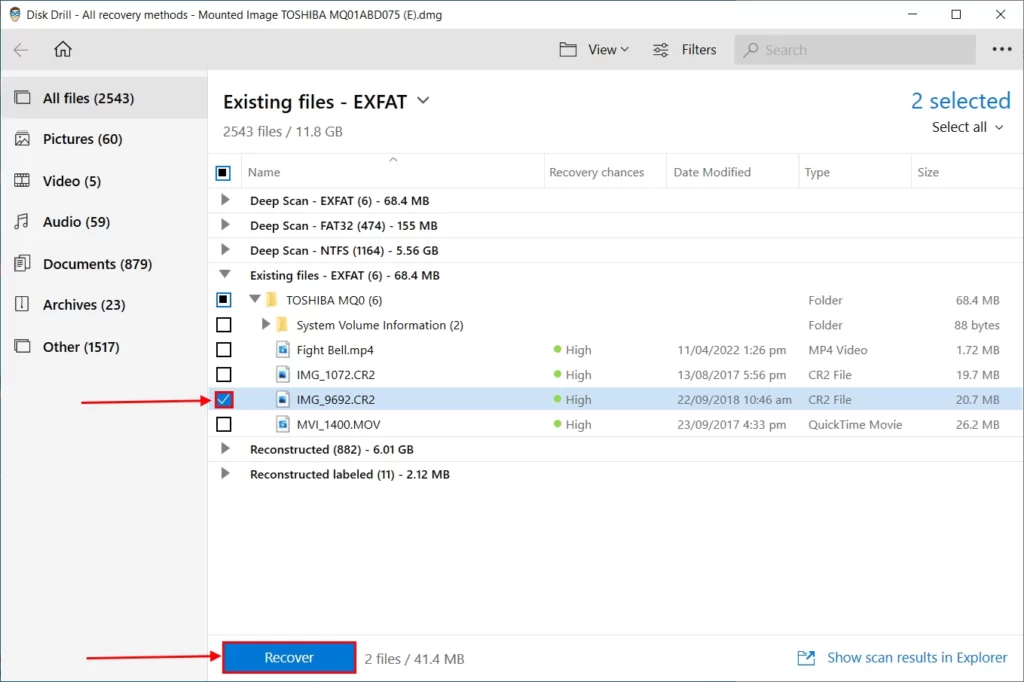
۸. پوشهای را در درایو متفاوتی از پوشهای که در حال بازیابی آن هستیم انتخاب کنید. سپس، روی OK کلیک کنید.
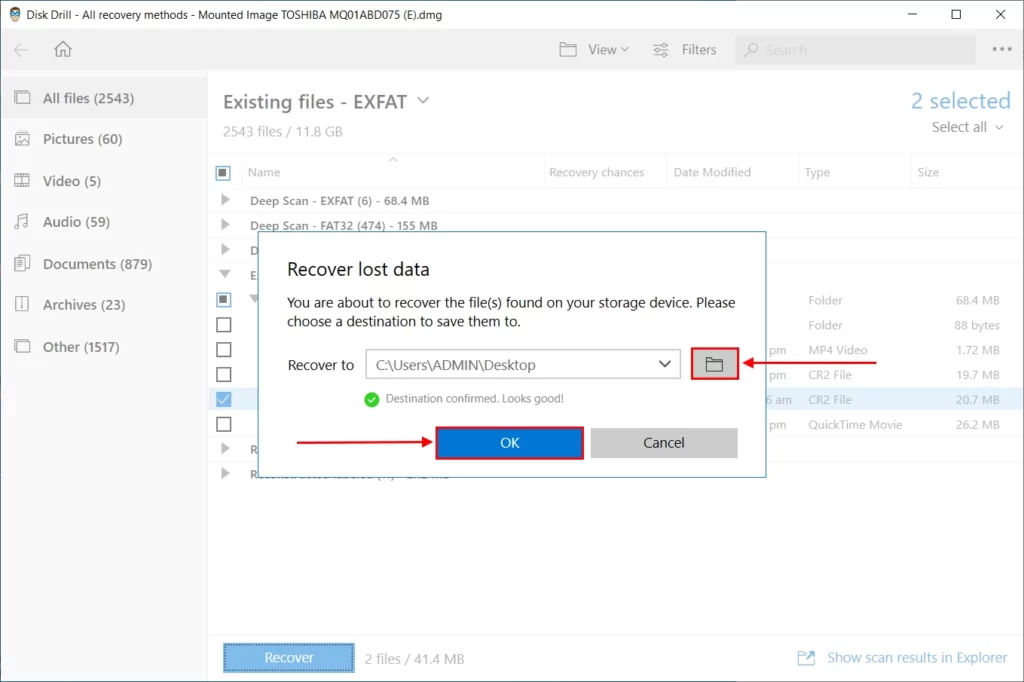
چگونه یک هارد دیسک سالم را بدون از دست دادن اطلاعات فرمت کنیم؟
اگر سالم باشد، تنها کاری که باید برای فرمت کردن درایو خود بدون از دست دادن اطلاعات انجام دهید این است که قبل از انجام فرمت یک نسخه پشتیبان تهیه کنید. چند راه وجود دارد که میتوانیم این کار را انجام دهیم.
مرحله اول: از دادههای خود کپی یا نسخهی پشتیبان تهیه کنید
۳ روش متداول برای پشتیبانگیری از اطلاعات یک درایو سالم وجود دارد:
- کپی و جایگذاری – سادهترین راه برای پشتیبانگیری از دادههایتان است.
- پشتیبانگیری و بازیابی ویندوز – ابزار پشتیبانگیری و بازیابی ویندوز برای ویندوز ۷ توسعه داده شده است اما با ویندوز ۱۰ یا ویندوز ۱۱ به خوبی کار میکند. این راه حل قویتر از کپی کردن فایلهای شما است و دارای یک میانبر است که به شما امکان میدهد پوشه ها را انتخاب کنید. شما میخواهید به جای اینکه با استفاده از File Explorer داده های خود را جستجو کنید، ذخیره کنید.
- برنامه های شخص ثالث – در نهایت، میتوانید از نرم افزارهای پشتیبانگیری و بازیابی استفاده کنید که اغلب آسانتر و قدرتمندتر از راه حلهای قدیمی است.
مرحله دوم: هارد دیسک را با استفاده از روش دلخواه خود فرمت کنید
هنگامی که از اطلاعات خود نسخه پشتیبان تهیه کردید، میتوانید با خیال راحت درایو خود را هر طور که میخواهید فرمت کنید. سادهترین راه برای انجام این کار این است که روی درایو خود در نوار کناری کاوشگر فایل کلیک راست کرده و Format… را بزنید تا یک جادوگر قالب بندی باز شود. برای درایوهای سالم، با خیال راحت گزینه Quick Format را فعال کنید و فراموش نکنید که یک سیستم فایل مناسب را انتخاب کنید!
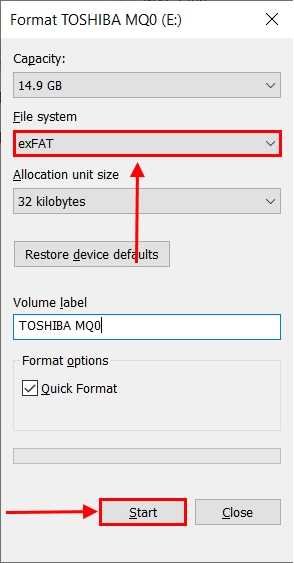
مرحله سوم: دادههای خود را از پشتیبان یا یک مکان امن بازیابی کنید
پس از تکمیل فرآیند قالببندی، میتوانید با خیال راحت اطلاعات خود را به درایو خود بازیابی کنید. برای کاربرانی که با استفاده از پشتیبانگیری و بازیابی ویندوز از دادههای خود نسخه پشتیبان تهیه کردهاند، میتوانید دکمه Restore my files را در قسمت Restore در همان پنجرهای که شروع به ایجاد نسخه پشتیبان خود کردهاید، پیدا کنید.
(برای کاربرانی که یک برنامه شخص ثالث را انتخاب کردهاند، باید وبسایت توسعهدهنده را برای راهنمایی در مورد نحوه بازیابی صحیح فایلهای خود بررسی کنید.)
سخن پایانی:
زمانی در طول عمر هر درایو فرا میرسد که قالب بندی تنها گزینه خواهد بود. بهترین راه برای به حداقل رساندن آسیب به دادهها در فرآیند قالب بندی این است که همیشه مطمئن شوید که یک نسخه پشتیبان امن از فایل های خود نگهداری می کنید. ما به شدت پیشنهاد می کنیم از Windows Backup and Restore استفاده کنید یا یک نسخه پشتیبان از تصویر (مانند نسخه پشتیبان بایت به بایت Disk Drill) را برای یک نسخه پشتیبان گیری عمیق ذخیره کنید.
سوالات متداول:
چگونه بدون از دست دادن اطلاعات فرمت کنم؟
برای فرمت کردن درایو بدون از دست دادن اطلاعات:
۱.درایو خود را وصل کنید و Disk Drill را نصب کنید.
۲. یک کپی بایت به بایت از درایوی که می خواهید فرمت کنید بدون از دست دادن داده ایجاد کنید.
۳. درایو خود را فرمت کنید
۴. تصویر بایت به بایت دیسک خود را اسکن کنید.
۵. فایل هایی را که می خواهید بازیابی کنید انتخاب کنید و در درایو دیگری ذخیره کنید.
آیا فرمت کردن هارد همه چیز را برای همیشه حذف میکند؟
بستگی دارد. اگر یک فرمت سریع انجام دادهاید، فایلهای شما از نظر فنی هنوز در هارد دیسک هستند اما برای رونویسی علامتگذاری شدهاند و غیرقابل دسترسی هستند. تا زمانی که اطلاعات خود را با فایلهای جدید بازنویسی نکردهاید، میتوانید از نرم افزار بازیابی اطلاعات برای بازیابی آنها استفاده کنید. از طرف دیگر، یک فرمت کامل، دادههای شما را با صفر بازنویسی میکند و به طور موثر آنها را از بین میبرد.
آیا می توانم هارد دیسک را بدون از دست دادن اطلاعات در مک دوباره فرمت کنم؟
بله، میتوانید با استفاده از Time Machine برای پشتیبانگیری از اطلاعات خود در یک درایو دیگر، یک هارد دیسک را بدون از دست دادن دادهها در Mac دوباره فرمت کنید. سپس، می توانید از Disk Utility برای فرمت آن استفاده کنید.
آیا می توانم کل کامپیوتر را بدون از دست دادن اطلاعات فرمت کنم؟
فرمت کردن کامپیوتر بدون از دست دادن داده ها هم شدنی است. ابتدا از فایل های خود نسخه پشتیبان تهیه کنید! همچنین، میتوانید انتخاب کنید که همه برنامهها و برنامههای نصب شده را حذف کنید، اما فایلهای خود را حفظ کنید (منوی شروع > تنظیمات > بهروزرسانی و امنیت > بازیابی (نوار کناری سمت چپ) > راهاندازی پیشرفته > فایلهای من را حفظ کنید و همه چیز را حذف کنید). توجه داشته باشید که اگر میخواهید قالبی برای رفع آسیبهای منطقی انجام دهید، اگر آسیب در یکی از فایلهایی باشد که میخواهید نگه دارید، این جایگزین ممکن است کار نکند.
آیا این مقاله برای شما مفید بود؟
روی ستاره کلیک کنید
میانگین امتیاز ۵ / ۵. میزان امتیاز ۱
اولین نفری باشید که به این مقاله امتیاز میدهد

