اگر یک روز معمولی از خواب بیدار شدید، کامپیوتر را روشن کردید و ناگهان متوجه شدید که فایلهایتان از هارد اکسترنال ناپدید شدهاند، نترسید…
این اتفاق یک مشکل رایج در میان تمام کاربران است و اغلب در هارد دیسک و خود سیستم عامل رخ میدهد. از دست دادن اطلاعات معمولاً پس از مشکلات مربوط به حافظه و سیستم فایل مانند قالببندی، حملات ویروس، خرابی و موارد دیگر پیش میآید. در مطلب پیشرو به معمای فایلهای گمشده میپردازیم و راهنمای گام به گام ۵ روش موثر برای بازیابی آنها اشاره کردهایم پس تا انتهای مقاله همراه ما باشید.
چنانچه احساس میکنید اطلاعات مهمی دارید و یا دانش کافی ندارید میتوانید از خدمات تخصصی بازیابی اطلاعات هارد اکسترنال مجمعه استفاده کنید.
چرا فایلها از هارد اکسترنال ناپدید میشوند؟
گم شدن فایلها از هارد اکسترنال اغلب اولین نشانه آسیب یا خرابی (یا در برخی موارد، خطای کاربر) است. ما در فهرست زیر به رایجترین دلایل اشاره کردهایم:
حذف تصادفی اطلاعات هارد اکسترنال
این مورد کاملا واضح و یکی از رایج ترین دلایل از دست دادن اطلاعات است. اتفاقی که به هر حال افتاده است اما نگران نباشید اکثر فایلهای حذف شده اغلب هنوز در سیستم فایل کاملاً دست نخورده هستند.
فایلهای مخفی
فایلها به ۲ دلیل مخفی میشوند:
۱. آنها فایلهای سیستمی هستند که ویندوز را ثابت نگه میدارند.
۲. شما به طور تصادفی ویژگی های آنها را تغییر داده اید.
تغییر “CheckedValue”
CheckedValue ویژگی «نمایش فایلها و پوشههای پنهان» را فعال یا غیرفعال میکند. ویروسها اغلب آن را هدف قرار میدهند تا بتوانند با خیال راحت در سیستم فایل پنهان بمانند.
آسیب به تصویر آینهای در حافظه
تصاویر Mirror پشتیبانگیری افزایشی برای همه چیز از فایلهای کاربر گرفته تا پوشههای سیستم ذخیره میکنند. از دست دادن داده ها در صورت آسیب دیدن یا خراب شدن اجتناب ناپذیر است.
ویروسی شدن
ویروس ها بسته به هدف پلیدشان میتوانند فایلها را حذف، مخفی یا خراب کنند. ویروسها اغلب فایلها را پنهان میکنند تا کاربران نتوانند منبع ویروس را حذف کنند.
قالببندی تصادفی
فرآیند قالب بندی دادهها را از درایو پاک میکند. خوشبختانه، درست مانند حذف تصادفی فایل، فایلهای فرمت شده هنوز در جایی در سیستم فایل شما وجود دارند. این بدان معناست که هنوز می توانید اطلاعات را از یک هارد دیسک فرمت شده بازیابی کنید.
ساییدگی و آسیب فیزیکی
هارد دیسکها به دلیل دیسک چرخان خود بیشتر در معرض سایش و آسیب هستند. در این مورد، بهتر است آن را به یک مرکز بازیابی اطلاعات حرفهای ارسال و از بدتر شدن اوضاع جلوگیری کنید.
مشکلات یکپارچگی سیستم فایل
یک سیستم فایل آسیب دیده یا خراب ممکن است باعث شود فایل ها از هارد دیسک ناپدید شوند یا به سادگی پنهان شوند. شما معمولا درایوهای خراب را با فرمت کردن آنها (که اطلاعات شما را پاک می کند) تعمیر می کنید. با این حال، با استفاده از نرم افزار بازیابی اطلاعات، می توانید اطلاعات را از هارد اکسترنال خود بدون فرمت بازیابی کنید.
آیا میتوانید فایلهایی را که از هارد اکسترنال ناپدید شدهاند بازیابی کنید؟
هارد دیسکهای اکسترنال “روش” خود را هنگام مدیریت ذخیرهسازی فایل ها دارند. روشی که تعیین میکند بازیابی اطلاعات چگونه پیش برود.
سناریوی ۱: فایلها به طور دائم از یک درایو خارجی حذف می شوند
بله، در حالی که درایوهای خارجی فایل های حذف شده دائمی را به سطل بازیافت ارسال نمی کنند، اما همچنان در اعماق سیستم فایل وجود دارند. با این حال، آنها قبلاً به عنوان اُوِررایت علامت گذاری شدهاند، بنابراین ذخیره داده های جدید در درایو ممکن است واقعاً آنها را برای همیشه حذف کند
⚠️ توصیه می کنیم در اسرع وقت استفاده از درایو را متوقف کنید تا از رونویسی جلوگیری شود! خوشبختانه با استفاده از نرم افزار بازیابی اطلاعات می توانید با خیال راحت فایل های خود را استخراج کنید.
سناریو ۲: فایلهایی که از هارد اکسترنال گم شدهاند اما هنوز فضا را اشغال میکنند
دو دلیل برای عدم تطابق فضای موجود در هارد اکسترنال وجود دارد. یا بهطور تصادفی آن فایلها را روی «Hidden» تنظیم کردهاید یا بهطور دائم حذف شدهاند، اما هنوز بهطور موقت در سیستم فایل درایو شما باقی میمانند.
بنابراین ممکن است فایل های شما با توجه به رابط ویندوز حذف شوند، اما هنوز فضا در درایو اشغال شده است.
در هر صورت، با استفاده از روشهای زیر می توانید اطلاعات از دست رفته خود را کاملاً بازیابی کنید.
روشهای بازیابی فایلهای گم شده از هارد اکسترنال
روشی که انتخاب میکنید بستگی به علت اصلی حذف فایلها یا پوشهها از هارد اکسترنال شما دارد، اما امتحان کردن همهی آنها بیضرر است.
ظطشسسشطدر ادامه ۵ روش مختلف بازیابی اطلاعات هارد اکسترنال را به زبانی ساده به همراه راهنمای عملی گام به گام توضیح دادهایم:
روش اول: از درایو خود یک نسخه پشتیبان تهیه و آن را با Disk Drill اسکن کنید
اگر فایلهای هارد دیسک شما ناپدید شد و واقعاً میخواهید دیگر از آن درایو استفاده نکنید. این روش به شما این امکان را می دهد که بدون تعامل با درایو، اطلاعات خود را به طور کامل استخراج کنید. ابتدا، میخواهیم یک نسخه پشتیبان «تصویر» از درایو ایجاد کنیم و به طور مؤثر کل دیسک را «کلون» کنیم. سپس، ما میتوانیم از نرمافزار بازیابی اطلاعات برای اسکن آن تصویر (کلون دادههای درایو شما) استفاده کرده و فایلها را از این طریق بازیابی کنیم.
برای بازیابی فایلهای از دست رفته از یک هارد دیسک خارجی باید چه کاری انجام دهید:
۱. هارد اکسترنال خود را (این برای درایوهای فلش USB نیز کار می کند) به رایانه خود وصل کنید.
۲. Disk Drill را دانلود و نصب کنید، سپس با دوبار کلیک کردن روی نماد آن اجرا کنید.
۳. روی «Drive Backup» در نوار کناری سمت چپ کلیک کنید.
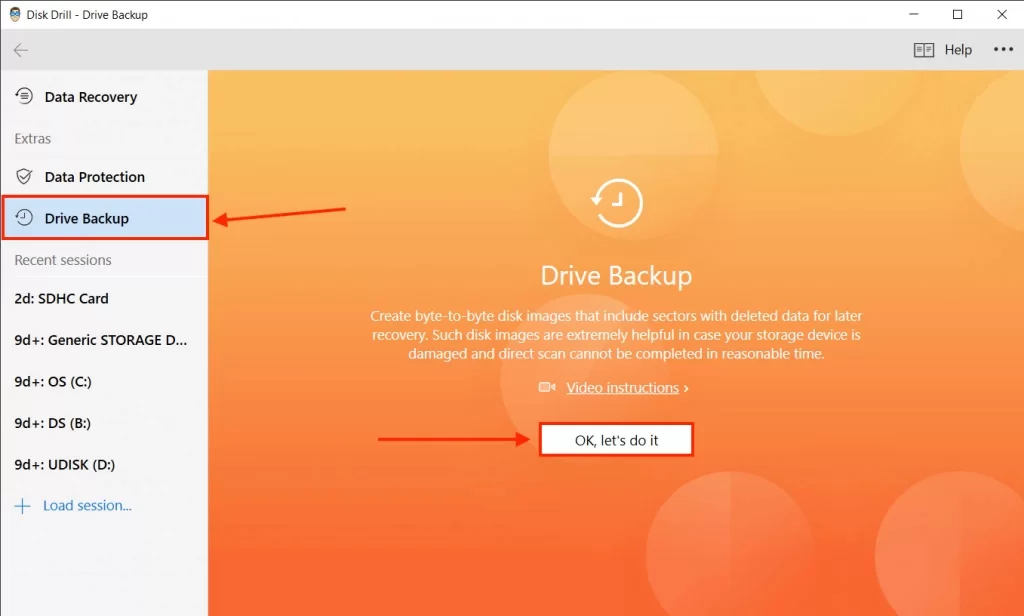
۴. درایو خود را از لیست انتخاب کنید و روی «Bayte-to-byte Backup» در گوشه سمت راست بالای صفحه کلیک کنید.
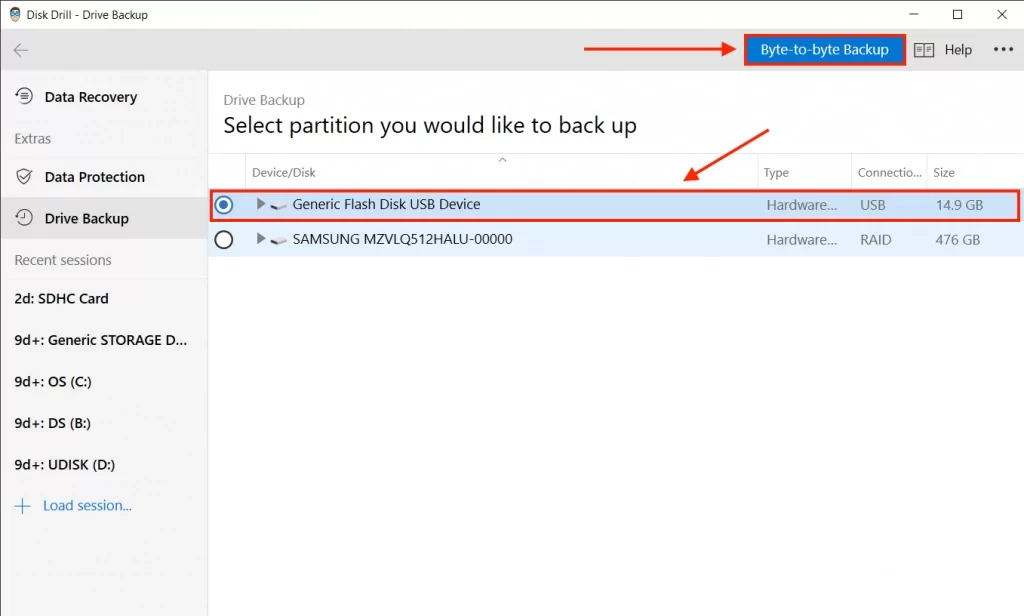
۵. مکانی را در رایانه خود انتخاب کنید (برای جلوگیری از بازنویسی دادهها در درایو خارجی) که در آن Disk Drill فایل پشتیبان را ذخیره میکند، سپس روی «OK» کلیک کنید.
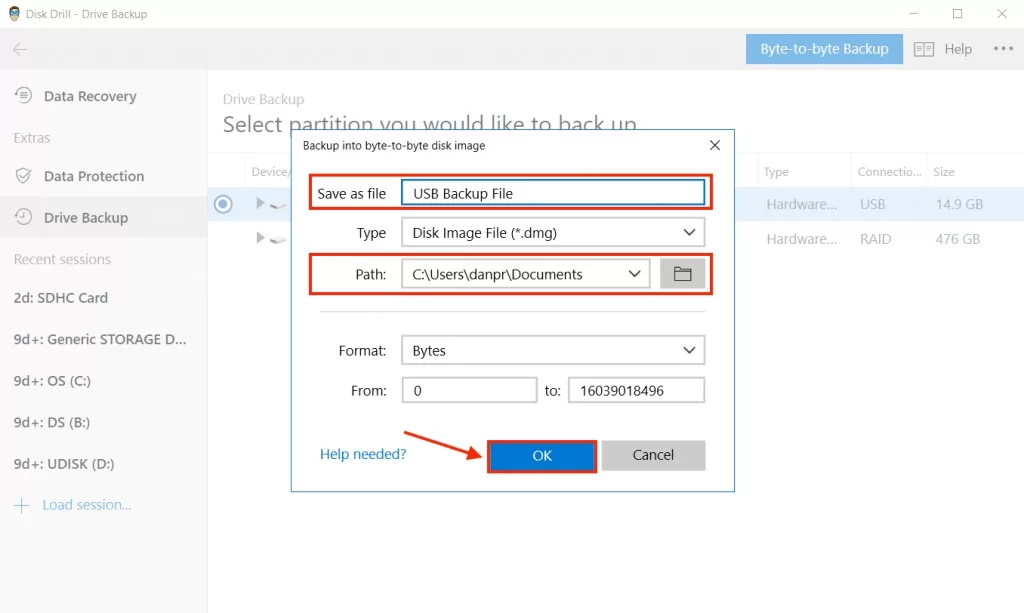
۶. منتظر بمانید تا فرآیند تکمیل شود. سپس، روی «انجام شد» کلیک کنید.
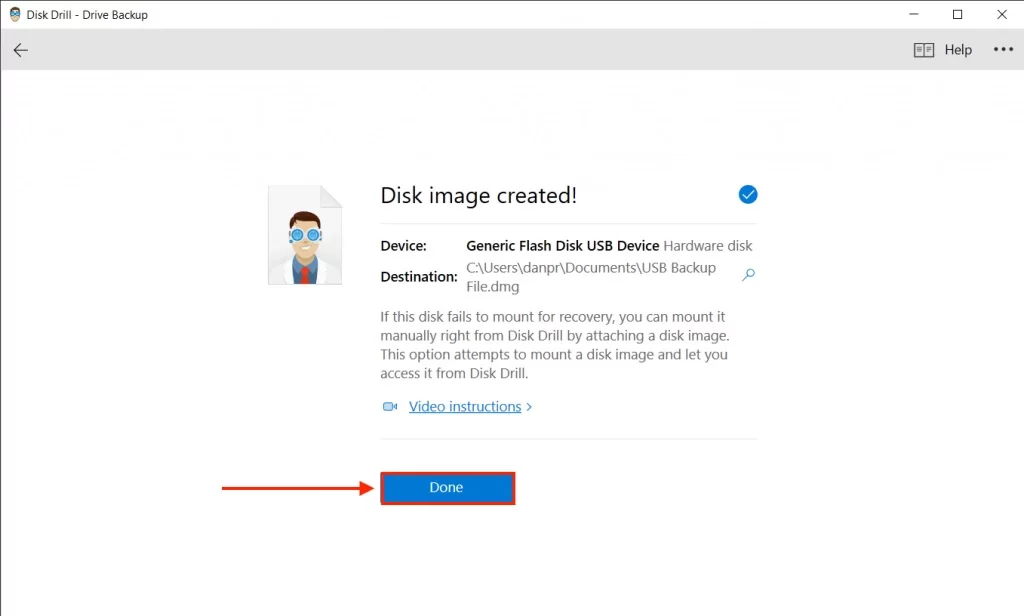
۷. فایل پشتیبان را پیدا کرده و برای نصب آن دوبار کلیک کنید.
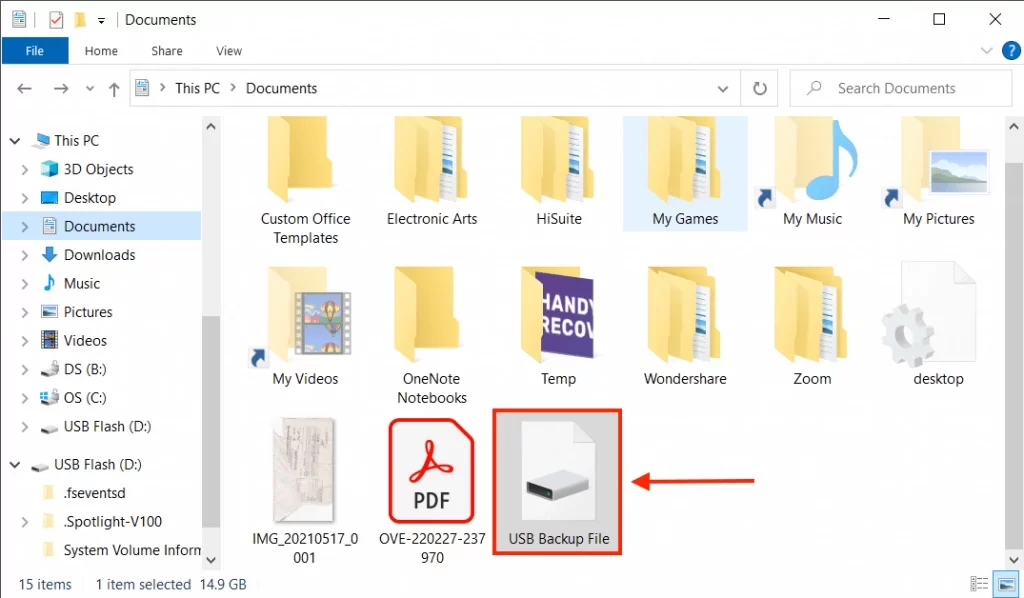
۸. به Disk Drill برگردید و روی «بازیابی اطلاعات» در نوار کناری سمت چپ کلیک کنید. اکنون باید فایل پشتیبان خود را در لیست درایو مشاهده کنید. آن را انتخاب کنید، سپس روی “جستجوی اطلاعات از دست رفته” کلیک کنید.
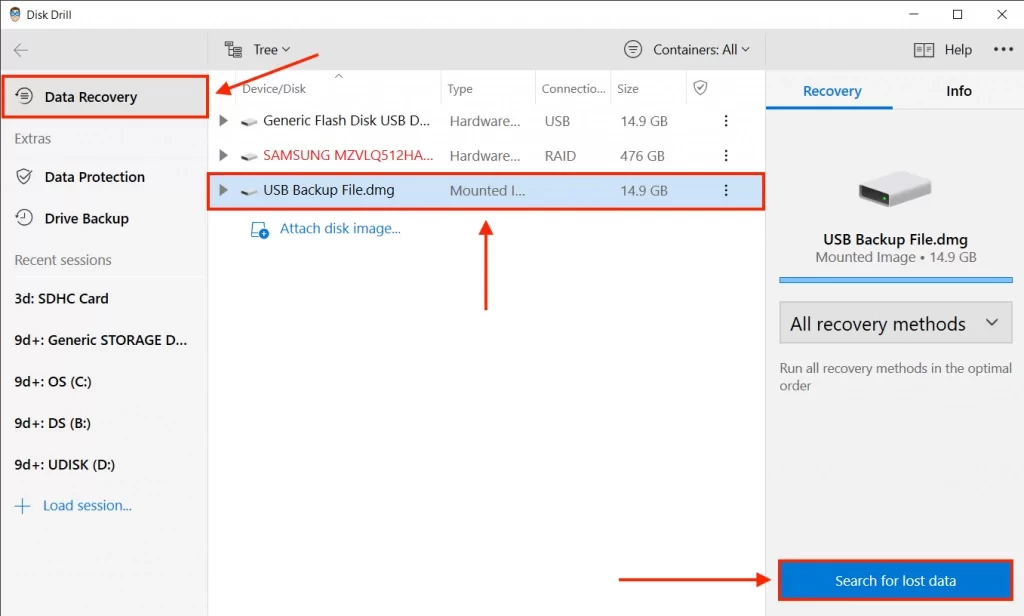
۹. منتظر بمانید تا Disk Drill اسکن خود را کامل کند، سپس روی “Review items found” کلیک کنید.
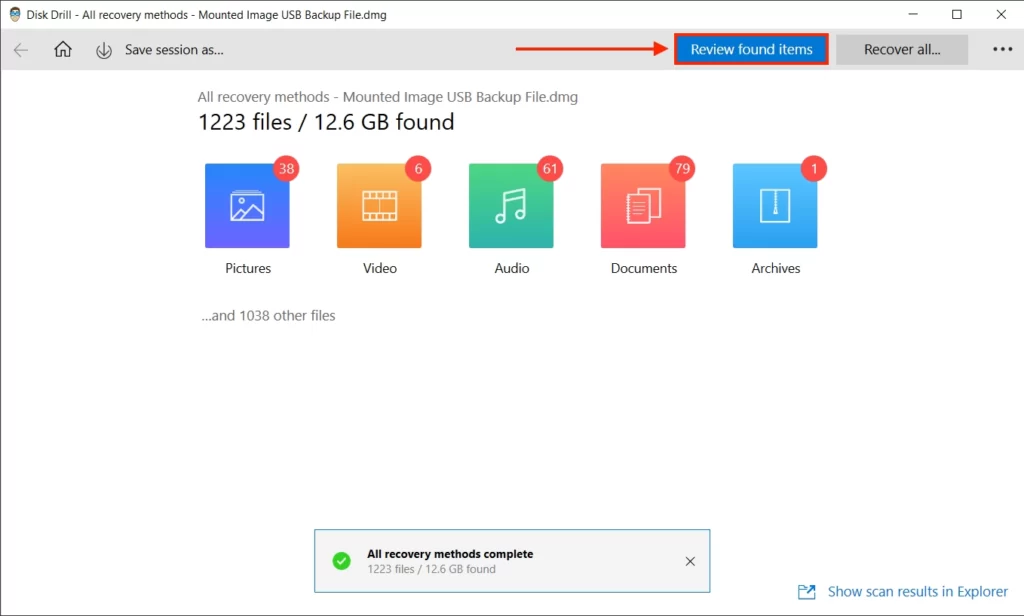
۱۰. فایلهایی را که قرار است بازیابی کنید با علامت زدن چک باکسهای سمت چپ ستون پنجره انتخاب کنید. سپس، روی “بازیابی” کلیک کنید. یا، میتوانید انتخاب خود را خالی بگذارید و روی «بازیابی همه…» کلیک کنید.
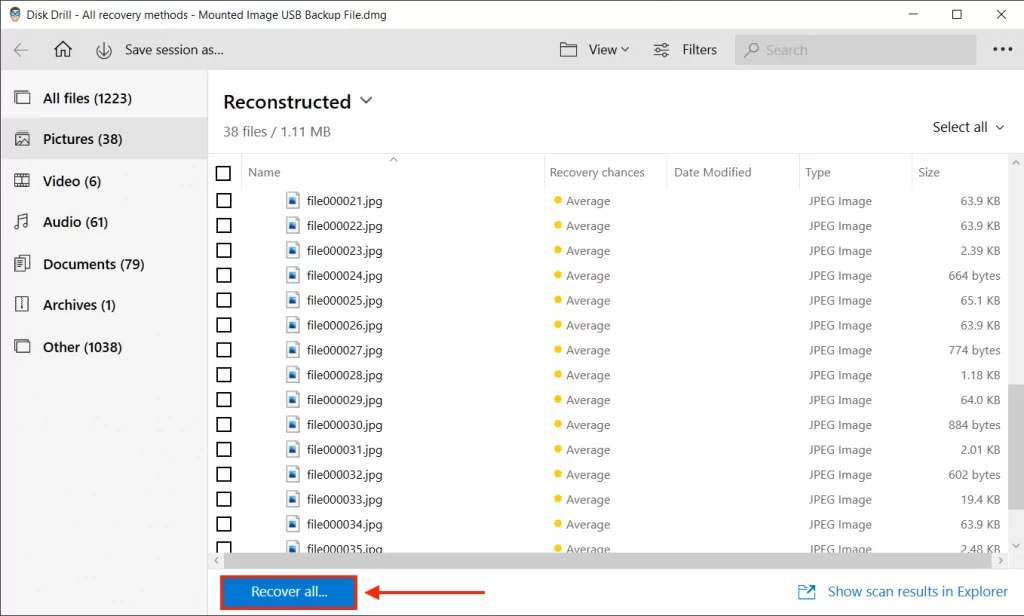
۱۱. مکانی را در رایانه خود انتخاب کنید که در آن Disk Drill فایل های بازیابی شده را ذخیره کند. در نهایت روی «OK» کلیک کنید.
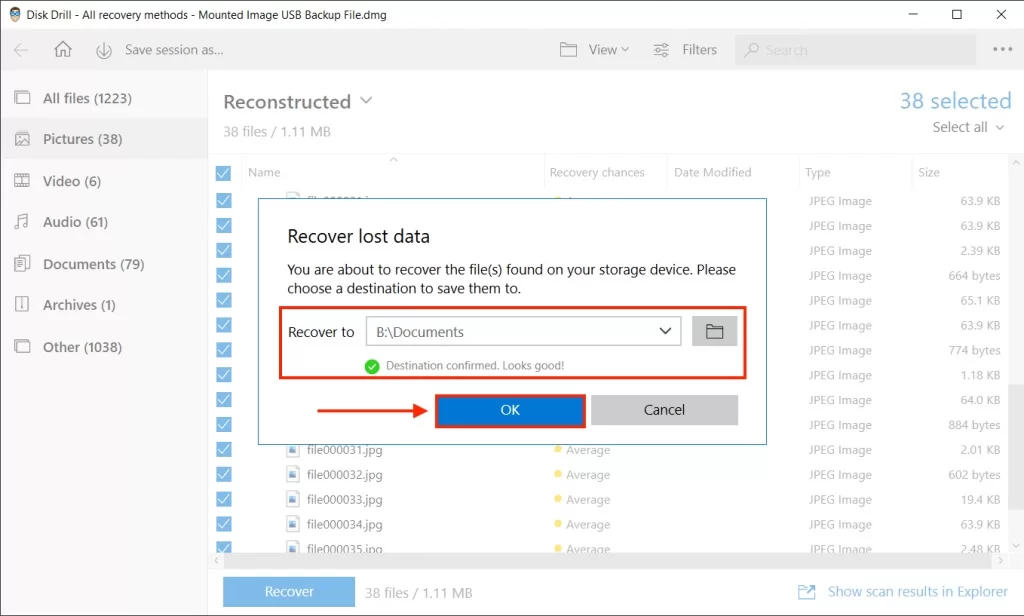
روش دوم: سعی کنید فایلها را در درایو خارجی خود باز کنید
ویندوز معمولا فایلها را مخفی میکند تا سیستم را ثابت نگه دارد. با این حال، کاربران ممکن است بخواهند به آنها دسترسی داشته باشند. همچنین ممکن است یک حمله ویروس یا خرابی درایو باعث پنهان شدن آنها شود. در اینجا دو راه برای پنهان کردن آنها وجود دارد:
از طریق Windows Explorer
میتوانید با تغییر تنظیمات از طریق Windows Explorer، فایلها (حتی فایلهای سیستمی) را آشکار کنید. در اینجا نحوه انجام آن آمده است:
۱. در نوار منوی کاوشگر فایل ویندوز، روی View > Options > Change folder and search option کلیک کنید.
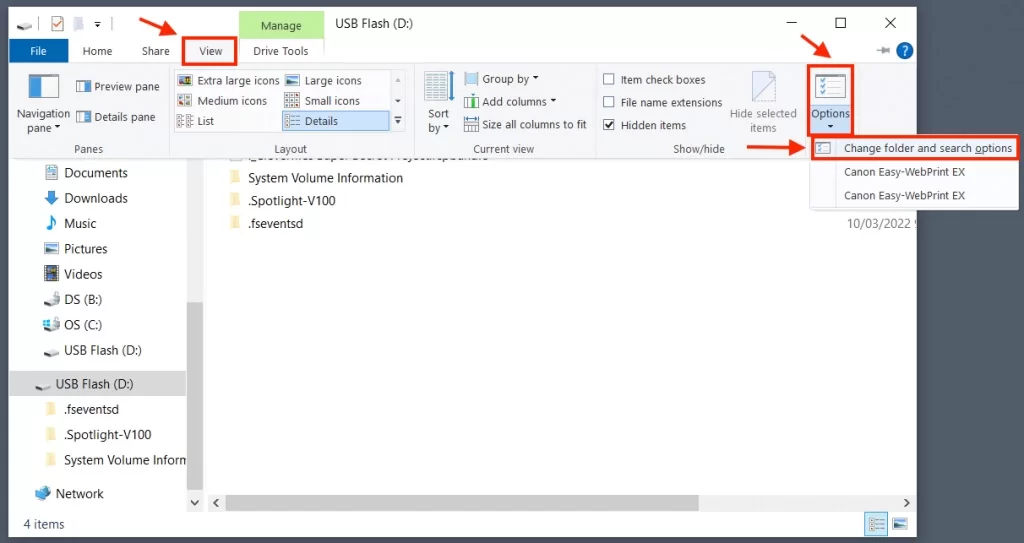
۲. روی برگه «مشاهده» کلیک کنید، به «تنظیمات پیشرفته» بروید، سپس «نمایش فایلها، پوشهها و درایوهای پنهان» را انتخاب کنید. روی «اعمال» و سپس «OK» ضربه بزنید.
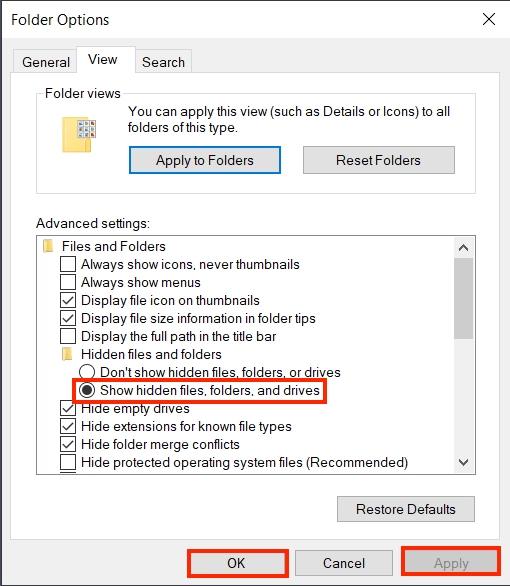
استفاده از خط فرمان ویندوز (attrib)
دستور attrib به کاربران این امکان را میدهد تا ویژگیهای فایلها و دایرکتوریها را تغییر دهند. ما از آن برای پاک کردن ویژگی “Hidden” استفاده میکنیم. این روش بسیار آسان و فقط یک خط کد امکان پذیر است.
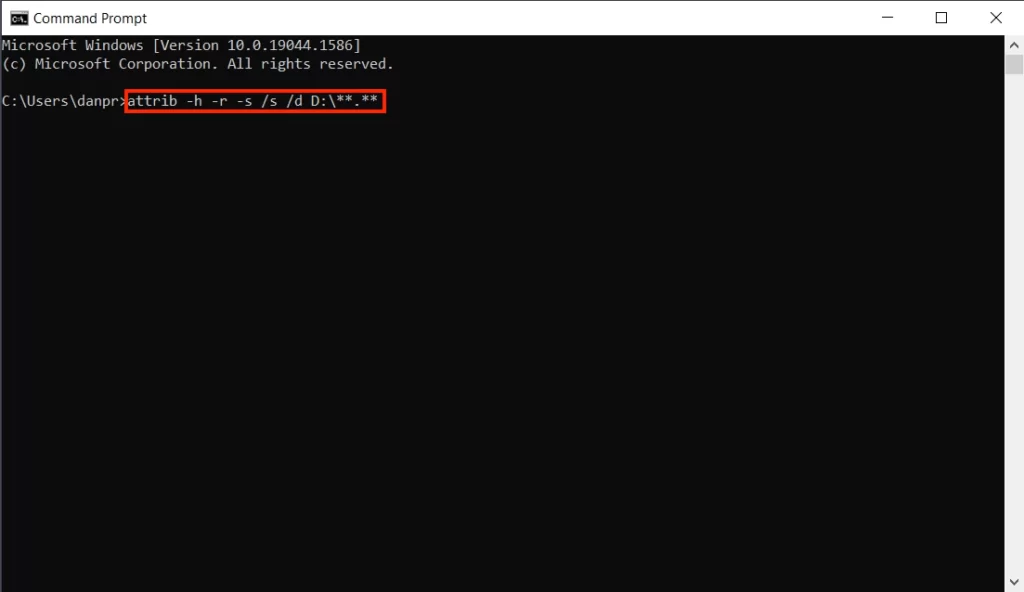
Command Prompt را باز کرده و دستور زیر را تایپ کرده و enter را فشار دهید:
Code: attrib -h -r -s /s /d D:\**.**
حرف درایو را به هر حرفی که به درایوی که میخواهید اسکن کنیدتغییر دهید.
روش سوم: تغییر مقدار رجیستری را برای دسترسی به پوشههای مخفی
اگر نمیتوانید فایلهای خود را با استفاده از روش بالا آشکار کنید، ممکن است یک ویروس توانایی شما را برای تغییر تنظیمات پوشه با حمله به رجیستری غیرفعال کرده باشد. این یک تاکتیک رایجی است که ویروسها برای فرار از تشخیص داده شدن استفاده می کنند
۱. ویرایشگر رجیستری را با اجرای دستور Run (ویندوز + R) و تایپ regedit باز کنید. “OK” را بزنید.
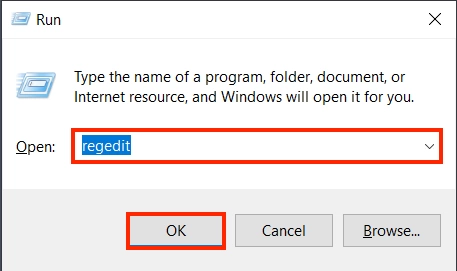
۲. در نوار کناری سمت چپ، به (شما می توانید آن را در نوار آدرس کپی و جایگذاری کنید): “HKEY_LOCAL_MACHINE\SOFTWARE\Microsoft\Windows\CurrentVersion\Explorer\Advanced\Folder\Hidden\SHOWALL” بروید. در این پنجره، ببینید که آیا “CheckedValue” عدد “۱” را در ستون Data نشان می دهد یا خیر. اگر چنین است، به روش بعدی بروید. اگر نه، به مرحله ۳ بروید.
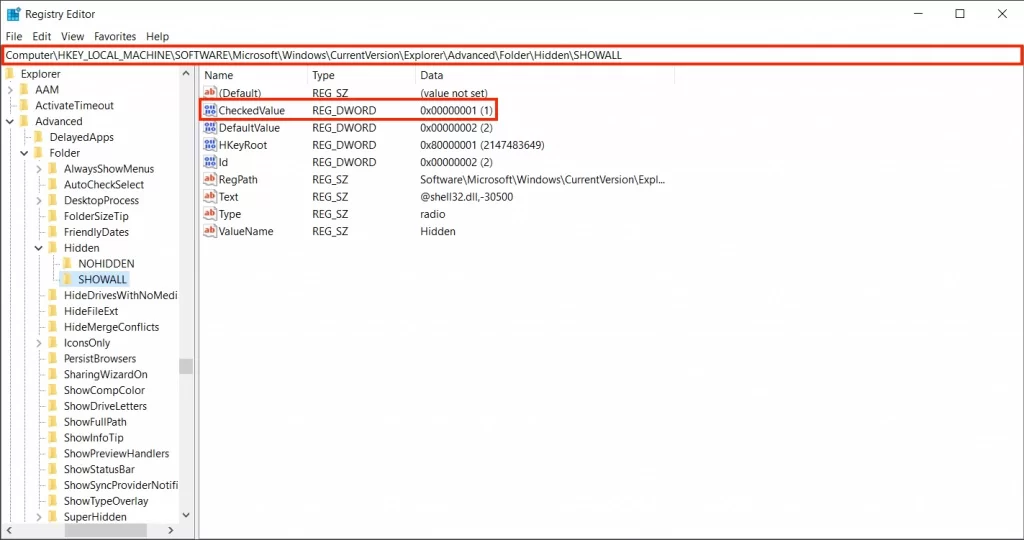
۳. اگر مقدار داده «CheckedValue» «۱» نیست، روی آن راست کلیک کرده و «Delete» را بزنید.
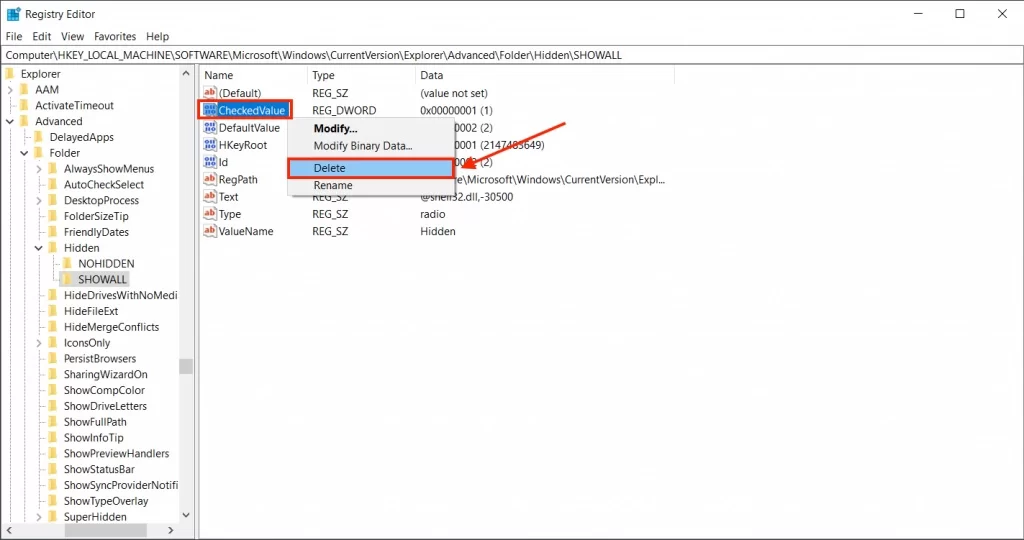
۴. روی یک فضای خالی در پنجره کلیک راست کرده و New > DWORD (32-bit) Value را کلیک کنید.
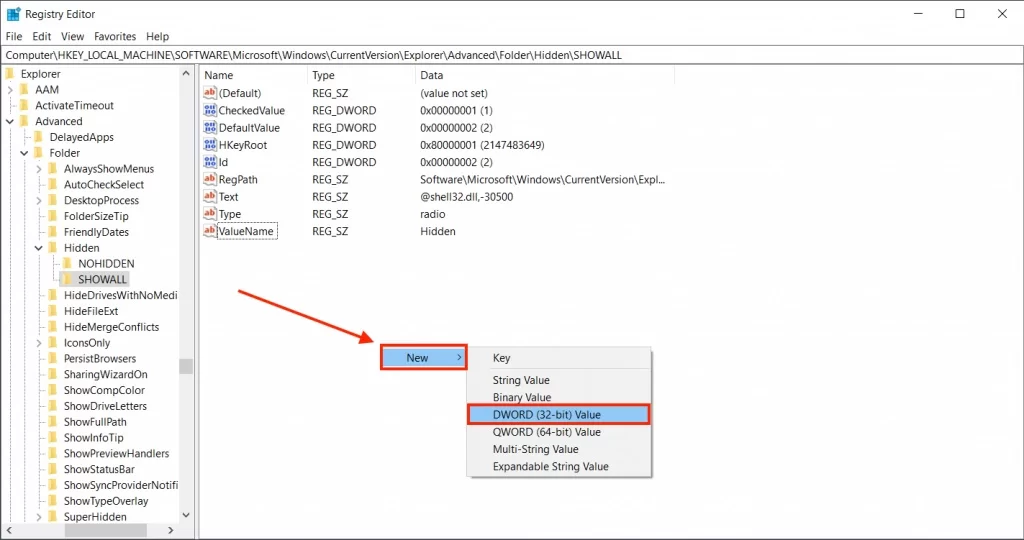
۵. “New Value #1” را به “CheckedValue” تغییر دهید و مقدار Data را روی “۱” قرار دهید.
روش چهارم: بررسی یکپارچگی سیستم فایل Drive
ویروسها یا خرابی درایو میتواند به یکپارچگی سیستم فایل آسیب برساند. این اتفاق ممکن است باعث گم شدن فایلها از هارد دیسک شود یا در برخی موارد، عدم نمایش هارد اکسترنال شما در File Explorer شود. خوشبختانه، ویندوز ابزارهای خودش را ارائه کرده که میتوانند یکپارچگی سیستم فایل شما را بررسی کرده و خطاها را در طول مسیر تعمیر کنند.
CHKDSK
CHKDSK یک ابزار قدرتمند خط فرمان است که میتواند خطاها، بخشهای خراب و غیره را شناسایی، گزارش و حتی تعمیر کند. در اینجا نحوه استفاده از آن را شرح دادیم:
۱. Command Prompt را به عنوان Administrator اجرا کنید.
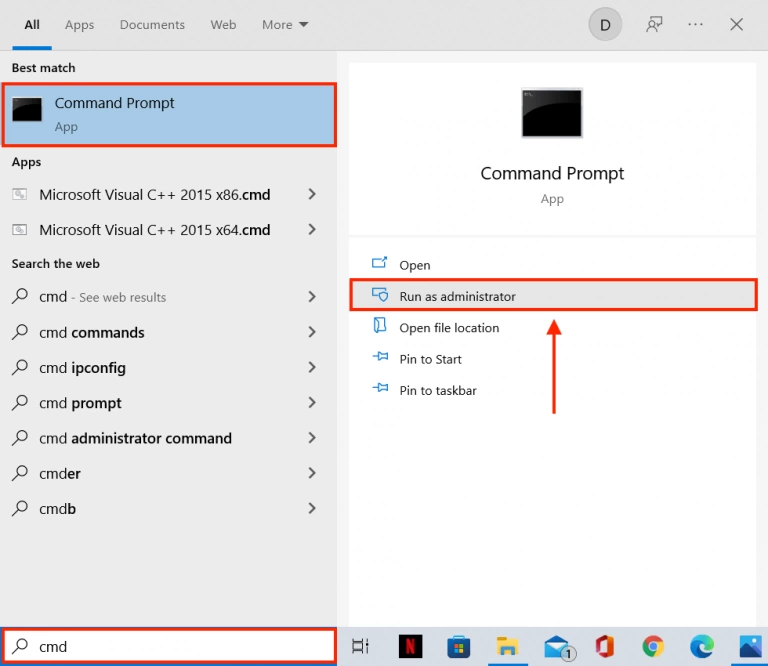
۲. دستور زیر را تایپ کرده و اینتر را بزنید: chkdsk
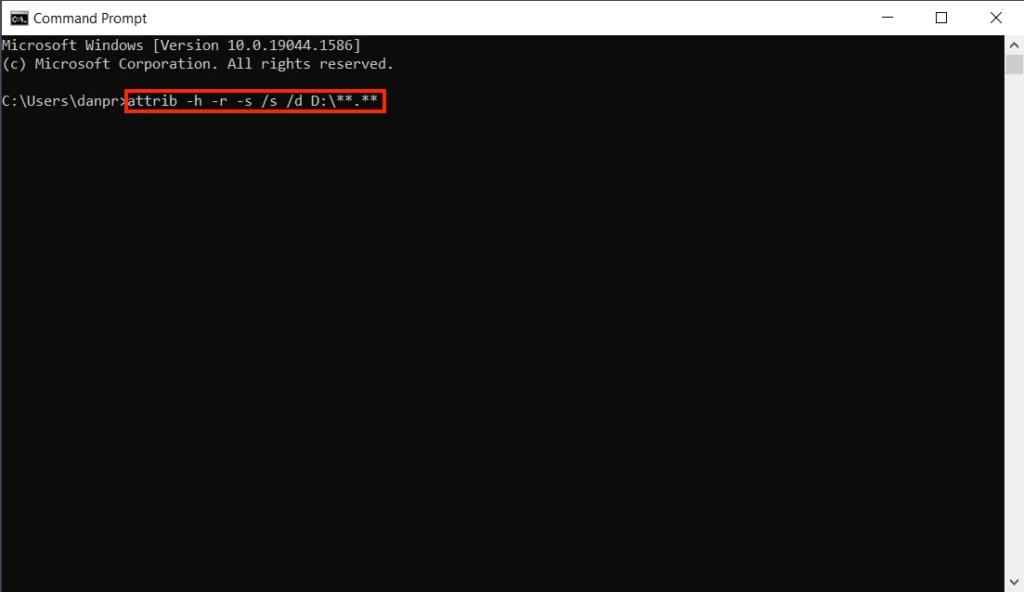
ابزار بررسی خطا
ابزار بررسی خطا نیز خطاهای روی دیسک را شناسایی کرده و سعی در تعمیر آنها دارد. برخلاف روش آخر، برای استفاده از آن به Command Prompt نیاز ندارید.
۱. در Windows file explorer، در نوار کناری سمت چپ به دنبال درایو خود بگردید و روی > Properties کلیک راست کنید.
۲. تب Tools را باز کنید و روی دکمه “Check now…” در زیر بخش “Error-checking” کلیک کنید.
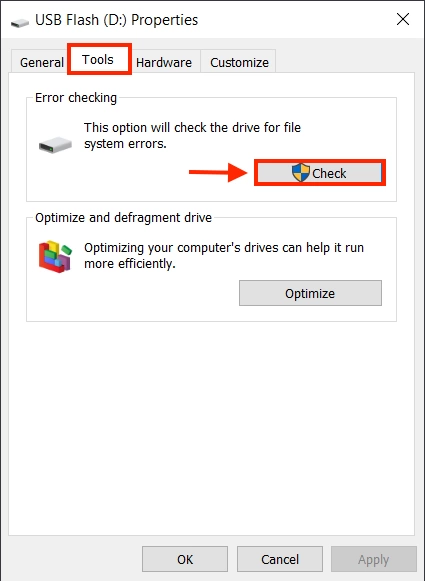
۳. کادرهای کنار «اصلاح خودکار خطاهای سیستم فایل» را علامت بزنید، سپس روی «شروع» کلیک کنید.
روش پنجم: کامپیوتر را مجددا راه اندازی و هارد اکسترنال را دوباره وصل کنید
این کاملاً ممکن است که یک تصویر آینهای خراب یا رایانه ای که دچار باتلاقی شده باشد میتواند تا حد زیادی تجدید سیستم را به تاخیر بیندازد. این اتفاق میتواند باعث شود فایلهای شما به طور موقت از هارد اکسترنال ناپدید شوند. سعی کنید هارد اکسترنال خود را جدا کرده و کامپیوتر خود را مجددا راه اندازی کنید. سپس، آن را دوباره وصل کنید و سعی کنید ببینید آیا فایل های شما دوباره ظاهر شده اند یا خیر.
سوالات متداول
چرا فایل های من ناگهان ناپدید شدند؟
دلایل رایج از دست رفتن فایل ها عبارتند از
- حذف تصادفی
- خرابی فایل یا درایو
- قالب بندی
- حملات ویروسی
- ویژگی پنهان
- تصویر آینه آسیب دیده در حافظه
- آسیب درایو یا دیسک
راه حل ها به این بستگی دارد که در وهله اول چه چیزی باعث از بین رفتن فایل های شما شده است.
چگونه فایل های گم شده در هارد اکسترنال خود را پیدا کنم؟
بسته به علت ناپدید شدن آنها، روش های مختلفی برای بازیابی فایل های از دست رفته وجود دارد:
برای فایل هایی که “مخفی” هستند، می توانید موارد زیر را امتحان کنید:
- تنظیمات “مشاهده” در اکسپلورر فایل.
- بررسی کنید که آیا “CheckedValue” دارای مقدار داده “۱” در رجیستری است.
- در Command Prompt از attrib -h -r -s /s /d D:\ استفاده کنید. فرمان “D” را با هر حرف درایوی که می خواهید بررسی کنید جایگزین کنید.
برای درایوهای خراب یا آسیب دیده که باعث از بین رفتن فایل ها می شود:
- یک تصویر پشتیبان از درایو خود ایجاد کنید و آن را با ابزار بازیابی اطلاعات اسکن کنید.
- از دستور CHKDSK در Command Prompt استفاده کنید.
- از ابزار Error-Checking واقع در منوی Properties درایو خود استفاده کنید (برای باز کردن درایو خود در File Explorer کلیک راست کنید).
اگر زمانی که کامپیوتر در حال بهروزرسانی است، فایلهایتان از بین رفت، آن را مجدداً راهاندازی کنید و هارد اکسترنال خود را دوباره وصل کنید.
آیا امکان بازیابی پوشه یا فایلی که از هارد اکسترنال ناپدید شده است وجود دارد؟
بله! با استفاده از ابزار بازیابی اطلاعات میتوانید کل پوشه ها را بازیابی کنید. برای امنیت بیشتر، یک تصویر پشتیبان از درایو خود ایجاد کنید و در عوض آن را اسکن کنید.
سخن پایانی:
فایلهای از دست رفته هشدار دهنده هستند و متأسفانه این یک مشکل رایج است. شناسایی علت ناپدید شدن فایل ها، یافتن سریع بهترین راه حل را ممکن میکند. فقط مطمئن شوید که درایو خود را با احتیاط کنترل کنید، زیرا دستکاری بیدقت آن میتواند اوضاع را بدتر کند!
آیا این مقاله برای شما مفید بود؟
روی ستاره کلیک کنید
میانگین امتیاز ۰ / ۵. میزان امتیاز ۰
اولین نفری باشید که به این مقاله امتیاز میدهد

