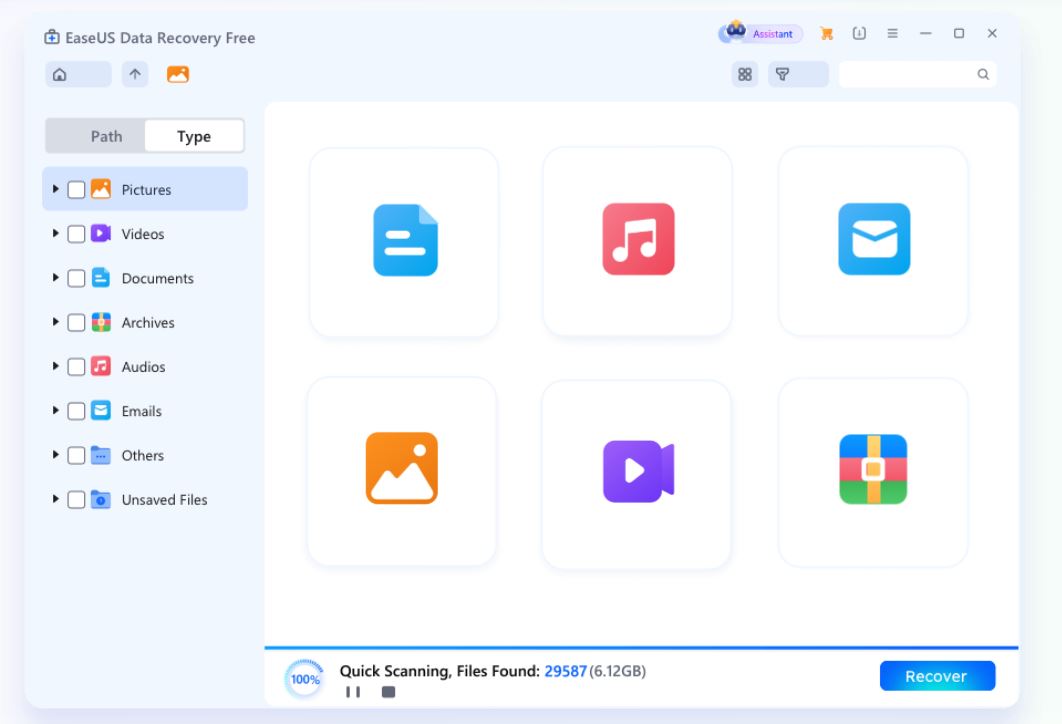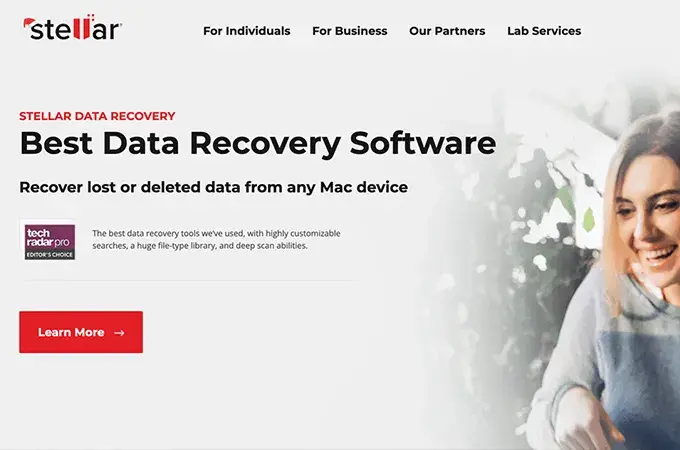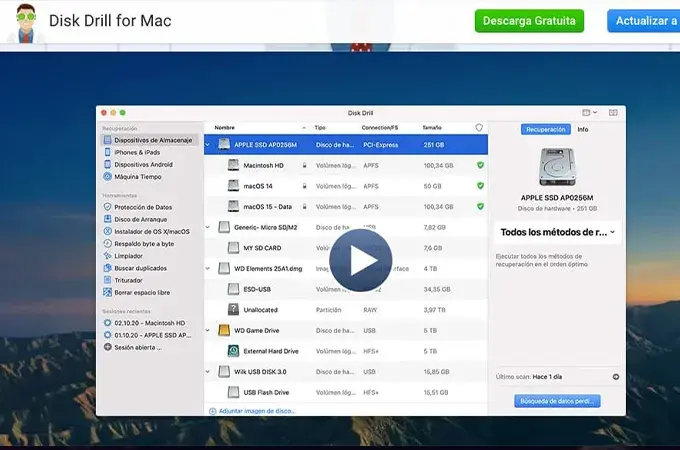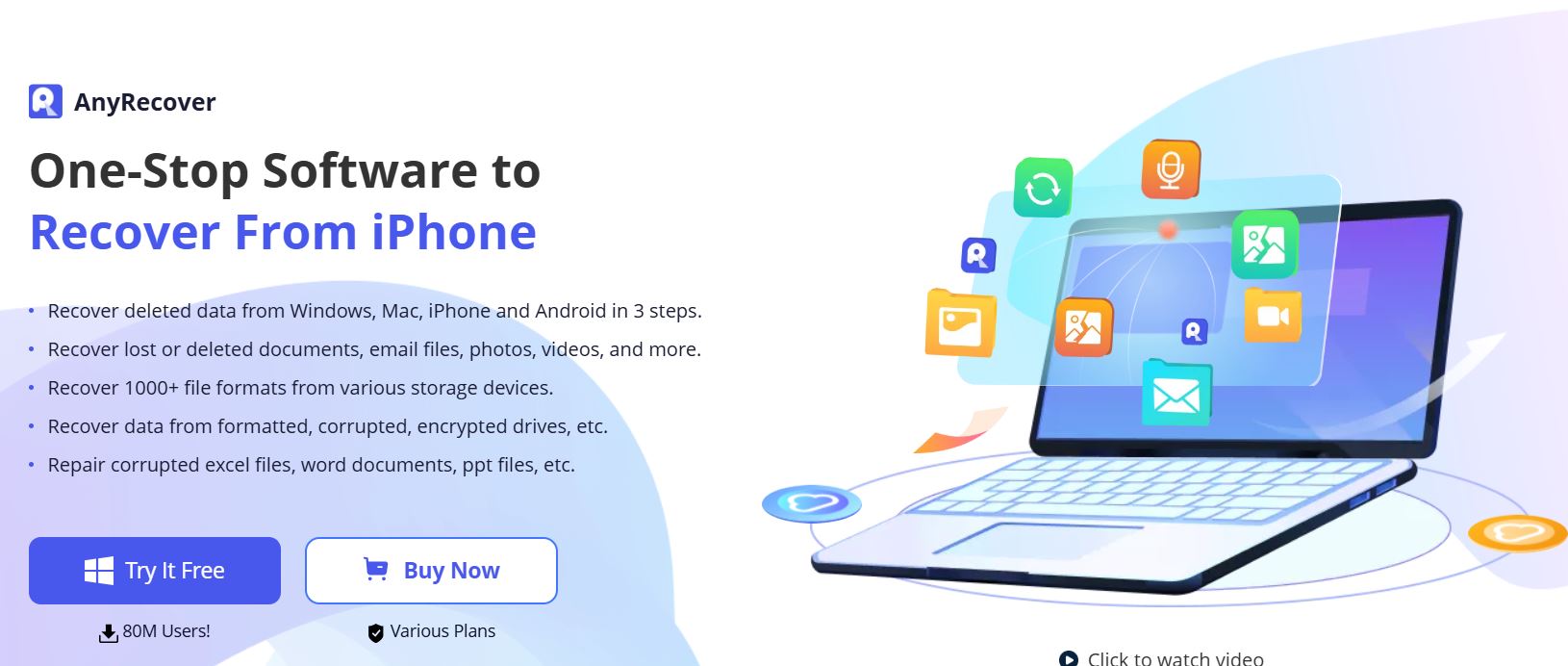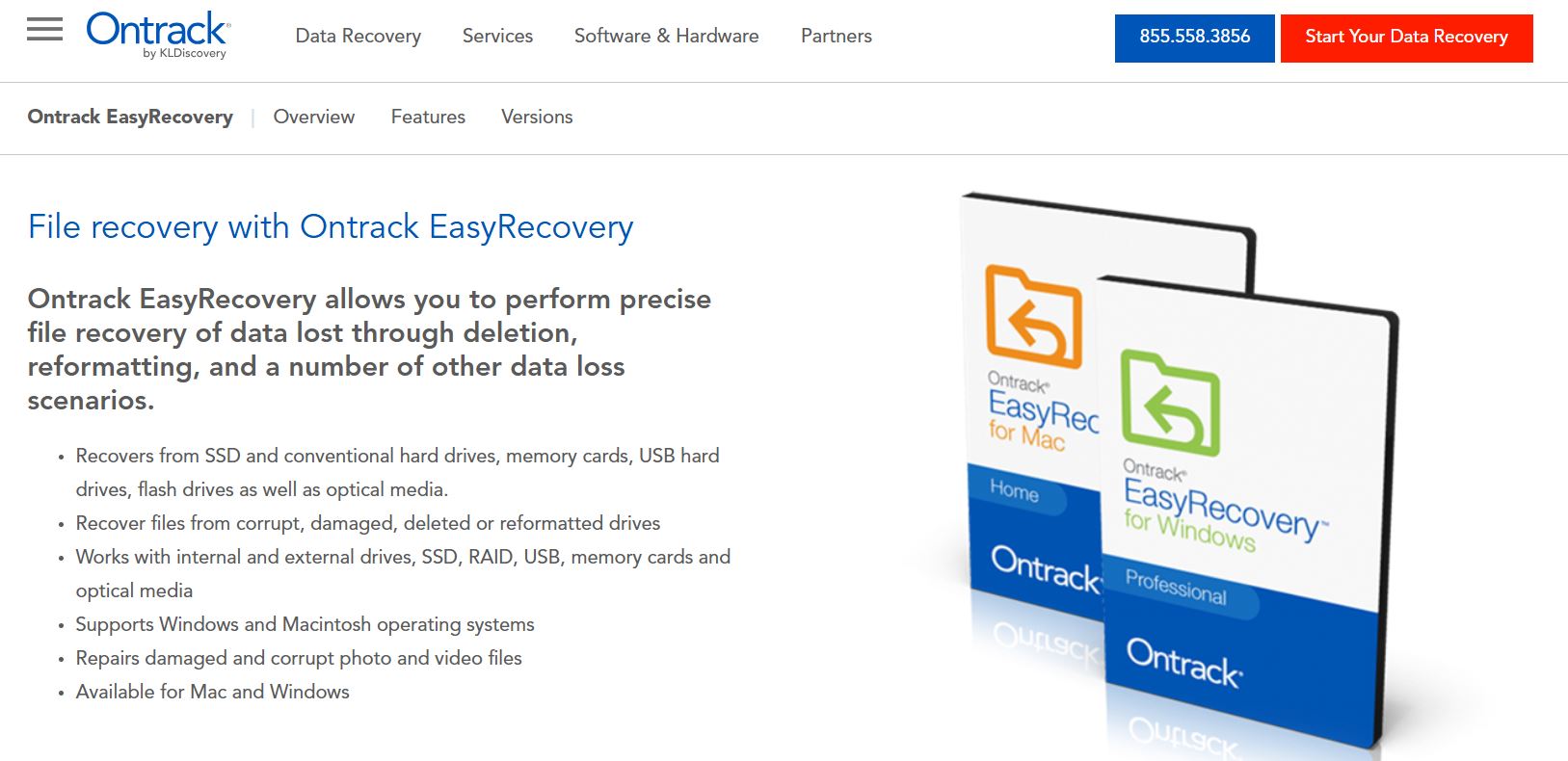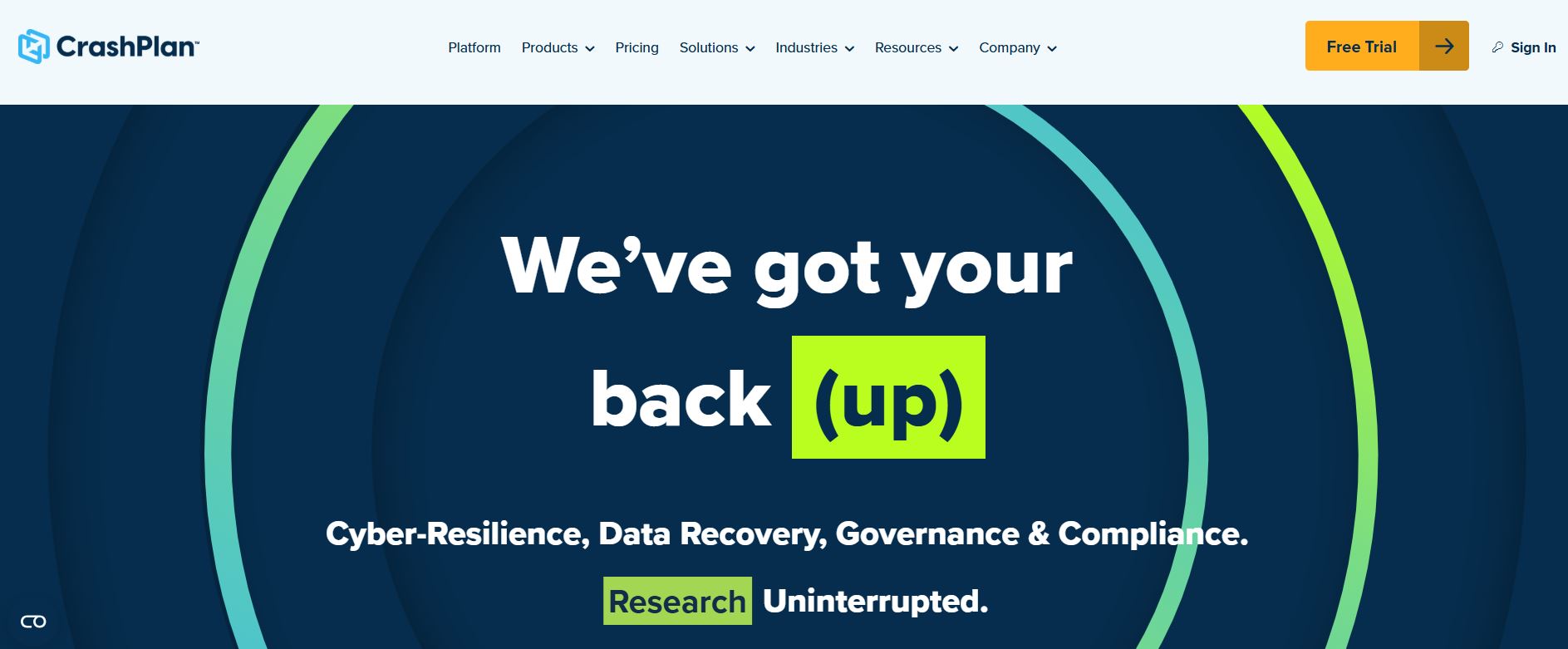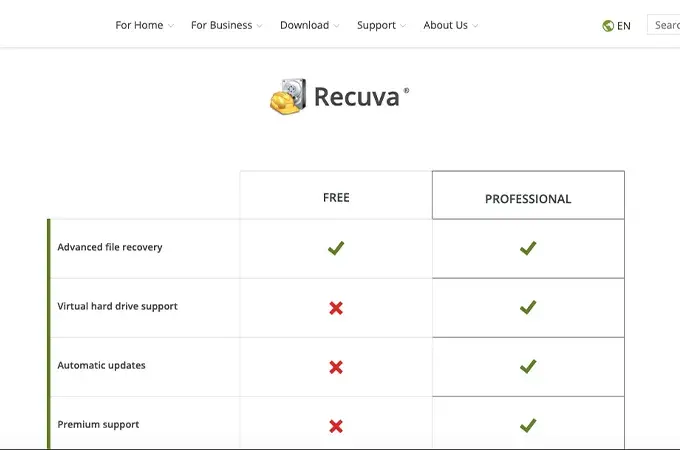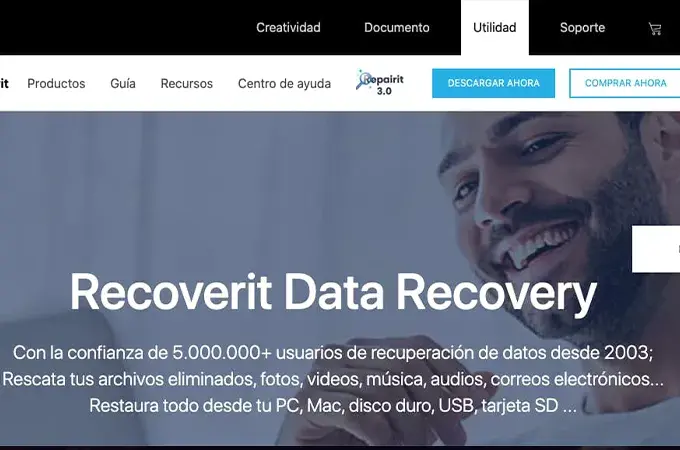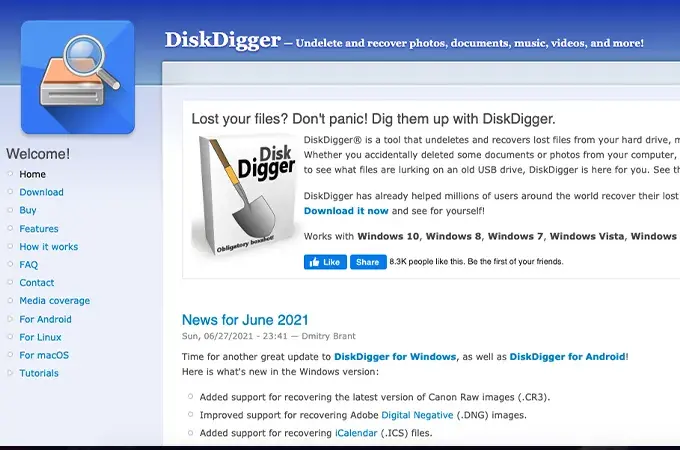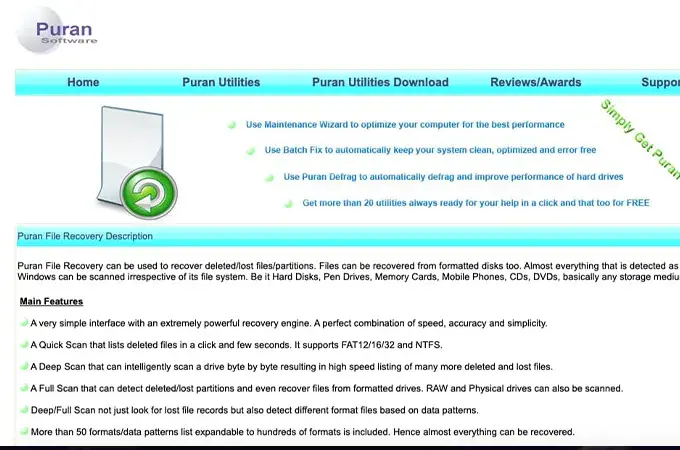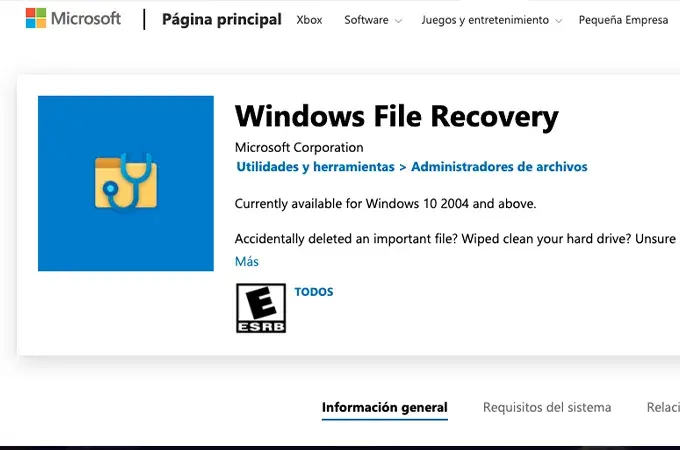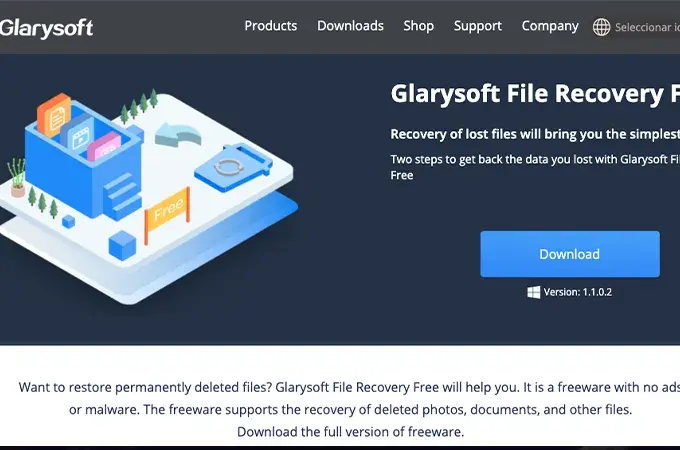بهترین برنامه های ریکاوری اطلاعات هارد و فایلهای پاک شده یکی از مهمترین ابزارهایی هستند که میتوانند در مواقع اضطراری و از دست دادن دادهها به کمک کاربران بیایند. این نرمافزارها به طور خاص برای بازیابی اطلاعات از هارد دیسکها، حافظههای فلش، کارتهای حافظه و سایر دستگاههای ذخیرهسازی طراحی شدهاند. در دنیای دیجیتال امروز، که دادهها به عنوان ارزشمندترین منبع شناخته میشوند، از دست دادن فایلهای مهم میتواند مشکل بزرگی باشد.
اما با استفاده از بهترین برنامههای ریکاوری، میتوان به سرعت و به طور مؤثر فایلهای پاک شده یا آسیب دیده را بازیابی کرد. این برنامهها از الگوریتمهای پیشرفته و تکنولوژیهای روز برای جستجو و بازیابی اطلاعات استفاده میکنند، حتی زمانی که فایلها بهطور تصادفی حذف یا در اثر مشکلات فنی از دست رفتهاند.
لیست بهترین برنامه های ریکاوری اطلاعات هارد و فایل های پاک شده
اما قبل از هر چیزی باید یک نکته را خدمت شما یادآوری کنیم که از آنجایی که هر مورد از دست دادن اطلاعات با مورد دیگر متفاوت است برای انتخاب و استفاده از هر کدام از این برنامه ها باید تجربه و تخصص کافی داشته باشید زیرا کوچکترین اشتباه در پروسه ریکاوری اطلاعات منجر به نابودی و از دست رفتن همیشگی اطلاعات شما می شود و دیگر شانسی برای ریکاوری اطلاعات باقی نمی ماند.
توجه داشته باشید: ایران هارد هیچگونه مسئولیتی در قبال استفاده کاربران از نرمافزارهای معرفیشده و همچنین از دست رفتن یا آسیب دیدن اطلاعات هارد بر اثر استفاده نادرست از این برنامهها ندارد.
این نرمافزارها صرفاً جهت معرفی ارائه شدهاند و انتخاب و استفاده از آنها بر عهده کاربر است. نکته بسیار مهم این است که اگر کاربر بدون دانش کافی یا بهصورت ناآگاهانه اقدام به بازیابی اطلاعات کند، ممکن است بهجای ریکاوری موفق، باعث رونویسی (Overwrite) اطلاعات شده و شانس بازیابی کامل را به صفر برساند. در چنین شرایطی، اطلاعات ارزشمند برای همیشه از بین خواهد رفت.
برای جلوگیری از این اتفاق و افزایش شانس بازیابی موفق، اکیداً توصیه میشود بهجای انجام اقدامات خودسرانه، از خدمات تخصصی ایران هارد استفاده کنید. تیم متخصص و باتجربه ایران هارد با استفاده از پیشرفتهترین تجهیزات سختافزاری و نرمافزاری، شانس بازیابی اطلاعات شما را به حداکثر میرساند.
اگر اطلاعات شما ارزشمند است، به ریسکهای غیرضروری اعتماد نکنید و از همان ابتدا، کار را به متخصصین بسپارید.
EaseUS Data Recovery از نرمافزارهای ریکاوری اطلاعات مناسب ویندوز و مک
EaseUS Data Recovery Wizard یک نرمافزار قوی برای بازیابی اطلاعات از دست رفته است که برای ویندوز و مک طراحی شده است. این ابزار به راحتی فایلهای حذف شده، آسیبدیده یا فرمت شده را بازگردانی میکند. از مزایای آن میتوان به عملکرد سریع اسکن، بازیابی از درایوهای فرمت شده، پشتیبانی از RAID و درایوهای مجازی و قیمت مناسب اشاره کرد. اما معایب آن شامل نسخههای مختلف برای سیستمعاملهای مختلف و هزینههای بالاتر برای مجوزهای حرفهای است. این نرمافزار برای کاربران مبتدی و حرفهای مناسب است و عملکرد بینظیری دارد.
- برنامه ریکاوری اطلاعات هارد EaseUS Data Recovery Wizard
نرمافزار ریکاوری هارد Stellar Data Recovery
Stellar Data Recovery یک نرمافزار محبوب برای بازیابی اطلاعات از انواع دستگاهها است. این نرمافزار میتواند دادهها را از هارد دیسکها، کارتهای حافظه، فلش درایوها و رسانههای نوری بازیابی کند. از مزایای آن میتوان به اسکن سریع و عمیق، قابلیت جستجوی پیشرفته و پیشنمایش فایلها در نسخه رایگان اشاره کرد. معایب آن شامل قیمت بالاتر نسبت به رقبا و کند بودن اسکن عمیق است.
Stellar Data Recovery توانایی بازیابی هر نوع فایل حذف شده در هر دستگاه ذخیره سازی را دارد. از طریق قابلیت اسکن خوب آن میتوانید عکس ها، موسیقی و حتی ایمیلهایی که بهطور تصادفی حذف کردهاید را برگردونید.
این برنامه نسخه رایگان و پولی دارد و برای سرورهای ویندوز و macOS در دسترس است.
- برنامه ریکاوری فایل: Stellar Data Recovery
برنامه بازیابی اطلاعات هارد Disk Drill
Disk Drill یکی از ابزارهای محبوب بازیابی اطلاعات است که برای macOS و ویندوز در دسترس است. این نرمافزار با رابط کاربری ساده، پشتیبانی از انواع رسانهها و فایلها، ویژگی پیشنمایش و توانایی بازیابی از درایوهای آسیبدیده شناخته میشود. معایب آن شامل قیمت بالای نسخه PRO و نامفهوم بودن نام فایلها در پوشه بازیابی است. نسخه رایگان فقط تا ۵۰۰ مگابایت بازیابی میکند و برای بازیابی نامحدود نیاز به خرید نسخه PRO است.
Disk Drill یکی از برنامه های ریکاوری اطلاعات است که هارد های اکسترنال و اینترنال را با سیستم فایل های FAT و NTFS اسکن می کند.
از مزایای اصلی آن میتوان به دو مورد باورنکردنی آن اشاره کرد: Recovery Vault و Guaranteed Recovery. اولی یک لایه به سطل بازیافت اضافه می کند تا به هر فایلی که ممکن است به طور تصادفی حذف شده باشد اشاره کند. دومی یک کپی از هر فایلی که به پوشه دیگری منتقل شده است ایجاد می کند، به عنوان مثال، پوشه بازیافت.
- برنامه ریکاوری فایل: Disk Drill
برنامه بازیابی اطلاعات پاک شده AnyRecover
AnyRecover نرمافزار جامع بازیابی اطلاعات است که از ویندوز، مک، iOS و Android پشتیبانی میکند. این برنامه قادر است اطلاعات را از بیش از ۵۰۰ سناریو مختلف و ۲۰۰۰ دستگاه مختلف بازیابی کند و از بیش از ۱۰۰۰ فرمت فایل پشتیبانی میکند. مزایای آن شامل پشتیبانی از دستگاهها و فرمتهای مختلف، بازیابی از سطل زباله و دستگاههای فرمتشده، قابلیت پیشنمایش فایلها و پشتیبانی از اشتراکهای متنوع است. معایب آن شامل محدودیت نسخه پیشنمایش و قیمت بالای اشتراک ماهانه است
- نرم افزار ریکاوری اطلاعات AnyRecover
نرم افزار OnTrack جزو بهترین نرمافزارهای ریکاوری اطلاعات
Ontrack EasyRecovery نرمافزاری قدرتمند برای بازیابی اطلاعات است که از انواع دستگاهها و سناریوها پشتیبانی میکند. این برنامه با رابط کاربری ساده و ویژگیهای پیشرفتهای مانند بازیابی فایلهای آسیبدیده، کلون کردن هارد و بازیابی از RAID ارائه میشود. مزایای آن شامل اسکن سریع و عمیق، پشتیبانی از رسانههای مختلف و قابلیت ترمیم فایلهای ویدیویی است. معایب آن شامل مشکلات در اسکن عمیق و محدودیتهای نسخه رایگان است که تنها 1GB داده را بازیابی میکند.
- نرم افزار ریکاوری اطلاعات Ontrack EasyRecovery
CrashPlan : بهترین نرمافزار پشتیبانگیری و ریکاوری اطلاعات
CrashPlan نرمافزاری برای پشتیبانگیری و ریکاوری اطلاعات است که ابتدا برای کاربران خانگی طراحی شده ولی اکنون بیشتر بر کسبوکارهای کوچک متمرکز شده است. مزایای آن شامل پشتیبانگیری و بازیابی مؤثر دادهها، قیمت رقابتی و قابلیت پشتیبانگیری خودکار از تمامی دادهها میشود. از معایب آن میتوان به عدم پشتیبانی از پشتیبانگیری بر اساس نوع فایل اشاره کرد، چرا که فقط تمام دادههای سیستم را پشتیبانگیری میکند.
- دانلود برنامه ریکاوری اطلاعات CrashPlan
DMDE Free Edition : یکی از قدرتمندترین نرمافزارهای ریکاوری اطلاعات
DMDE Free Edition نرمافزاری برای بازیابی اطلاعات است که به کمک آن میتوانید فایلهای حذفشده از هارد دیسک خود را بازیابی کنید. از مزایای آن میتوان به نرخ موفقیت بالا در بازیابی، قابلیت ویرایش دیسک در سطح پایین و نسخه قابل حمل اشاره کرد. معایب شامل رابط کاربری پیچیده، محدودیت در بازیابی فایلها در نسخه رایگان و کمبود راهنماییهای مفید برای کاربران است.
- نرم افزار ریکاوری اطلاعات DMDE Free Edition
نرمافزار ریکاوری اطلاعات هارد Recuva
Recuva یک ابزار بازیابی اطلاعات با ویژگیهایی مانند اسکن سریع، بازیابی از درایوهای آسیبدیده و امکان حذف ایمن فایلها است. مزایای آن شامل قیمت مناسب، زمان اسکن سریع و قابلیت بازیابی دادهها از درایوهای آسیبدیده میشود. معایب آن شامل محدودیت ویژگیها نسبت به رقبا و مشکل در شناسایی درایوهای آسیبدیده است.
- برنامه بازیابی فایل : Recuva
TestDisk & PhotoRec : ابزارهای قدرتمند و انعطافپذیر برای بازیابی دادهها
TestDisk و PhotoRec دو ابزار بازیابی داده رایگان و متنباز هستند که برای بازیابی فایلها و پارتیشنهای از دست رفته طراحی شدهاند. مزایای آنها شامل پشتیبانی از چند پلتفرم، رایگان بودن، و قابلیت اجرا از USB است. معایب اصلی آنها شامل رابط خط فرمان TestDisk است که ممکن است برای کاربران کمتجربه پیچیده باشد.
- نرم افزارهای ریکاوری اطلاعات TestDisk و PhotoRec
برنامه ریکاوری اطلاعات هارد TestDisk (مناسب ویندوز، مک و لینوکس)
TestDisk که برای بازیابی پارتیشنهای از دست رفته طراحی شده، یک نرمافزار عالی برای بازیابی دادههای از دست رفته است اما رابط کاربری نامناسب و سخت باعث شده کمتر کسی به فکر استفاده از آن باشد.
اگر به طور تصادفی و برای همیشه یک فایل مهم را حذف کردهاید، و به شدت به آن نیاز دارید، TestDisk انتخاب مناسبی نیست چون این برنامه بازیابی اطلاعات منبع باز بر روی فایلهای فردی تمرکز نمیکند، بلکه تمرکزش برروی کل سیستمهای فایل و پارتیشنهاست. از مزایای این برنامه ریکاوری می توان به قابلیت بازیابی بسیاری از سیستمهای فایل مختلف و طرحهای پارتیشن، پشتیبانی گسترده از سیستم عامل؛ رایگان و متن باز اشاره کرد. معایب این نرم افزار هم عبارتند از فاقد رابط کاربری زیبا، راحت و مناسب، مناسب متخصصان وکاربران حرفهای نیست.
- نرم افزار ریکاوری اطلاعات TestDisk
نرمافزارهای ریکاوری اطلاعات R-Studio (مناسب ویندوز، مک و لینوکس)
R-Studio نرم افزار جامع بازیابی اطلاعات، برای کاربران حرفهای طراحی شده است. این نرم افزار با طیف گستردهای از ویژگیهای قدرتمند، توانایی بازگرداندن اطلاعات فرمت شده، پاک شده یا آسیب دیده موجود در شبکههای محلی را نیز داراست. از مزایای این برنامه میتوان به آیتمهای پیشرفته برای متخصصان بازیابی اطلاعات، قابلیت مشاهده محتوای فایلها یا حافظه و ویرایش حرفهای توسط ویرایشگر hexadecimal، قابلیت بازیابی اطلاعاتی که توسط ویروسها از بین رفتهاند، قابلیت پاکسازی دیسک، بازیابی فایلهایی که در اثر عمل FDISK یا دیگر ابزار پارتیشنبندی از بین رفتهاند اشاره کرد.
- برنامه ریکاوری اطلاعات R-Studio
نرم افزار ریکاوری اطلاعات هارد PhotoRec ( مناسب ویندوز، مک و لینوکس)
با شنیدن اسمش شاید فکر کنید که PhotoRec فقط قابلیت بازیابی فایلهای تصویری را دارد، اما اصلاً اینطور نیست. در واقع، این نرم افزارِ بازیابی اطلاعات بیش از ۴۸۰ پسوند فایل را از هارد دیسکها، کارتهای حافظه، CD-ROM ها، درایوهای فلش USB و سایر دستگاههای ذخیرهسازی بازیابی کند. PhotoRec دارای قابلیتهای قدرتمند بازیابی فایلها چه از یک دوربین دیجیتال و چه یک هارد دیسک سنتی است.
- نرم افزار ریکاوری اطلاعات PhotoRec
Data Rescue از نرمافزارهای ریکاوری اطلاعات مناسب ویندوز و مک
Data Rescue یک نرم افزار بازیابی اطلاعات با رابط کاربری بسیار ساده، راحت و دقیق است که قیمت بسیار گرانی دارد؛ اما در صورت توانایی پرداخت حق اشتراک ویژگیهایی چون: سرعت اسکن و بازیابی سریع، بهبود بازیابی RAID و ابزارهای دیسک اضافی برای کپی بایت به بایت دیسک و حذف امن فایل در انتظار شماست!
- برنامه ریکاوری اطلاعات Data Rescue
نرمافزار بازیابی اطلاعات هارد Recoverit
Recoverit یک برنامه پولی است که برای آن لحظات وحشتناکی که نمی توانید یک فایل پاک شده را ریکاوری کنید عالی است. با سیستم های ویندوز، macOS و لینوکس سازگار است. از جمله مزیت اصلی آن این است که به شما امکان می دهد قبل از بازیابی هر فایلی پیش نمایش را مشاهده کنید. این امر موجب صرفه جویی در زمان می شود، زیرا شما مجبور نیستید یک فایل بدرد نخور را بازیابی کنید، بلکه فقط چیزی را که به دنبال آن هستید بازیابی کنید.
- برنامه بازیابی فایل: Recoverit
نرم افزار بازیابی اطلاعات DiskGenius (مناسب ویندوز)
DiskGenius یک نرمافزار جامع بازیابی اطلاعات و مدیریت پارتیشن است که برای کاربران حرفهای و مبتدی به طور یکسان خدمات قابل توجهی ارائه میکند. در حالی که دارای قابلیت امتحان رایگان برای بار اول هم هست.
DiskGenius توانایی بازیابی اطلاعات به طور مستقیم از تصاویر VMware، Virtual Box یا Microsoft Virtual PC را هم داراست.
- نرم افزار ریکاوری اطلاعات DiskGenius
برنامه بازیابی اطلاعات هارد DiskDigger
اگرچه DiskDigger یک نسخه رایگان دارد، توصیه میکنیم نسخه پولی آن را دانلود کنید، زیرا پیامهای فعالسازی مزاحم را در داخل آن پیدا نمیکنید و عملکردهای آن بسیار کاربردیتر است. این نرم افزار به شما امکان بازیابی فایل ها را از هر دستگاهی می دهد. علاوه بر این، دارای مزیت بزرگ داشتن یک رابط کاربری راحت است.
- برنامه بازیابی فایل: DiskDigger
برنامه بازیابی اطلاعات Puran File Recovery
استفاده از Puran File Recovery بسیار آسان است و یکی از برنامه های مورد علاقه بازیابی فایل در بین کاربران است. میتوانید از آن برای بازیابی فایل های پاک شده یا گم شده استفاده کنید. همچنین قادر به یافتن اسناد روی هارد های فرمت شده است.
- برنامه بازیابی فایل : Puran File Recovery
برنامه ریکاوری اطلاعات Windows File Recovery
Windows File Recovery ابزار رسمی ویندوز برای بازیابی اطلاعات و فایل های پاک شده است. این برنامه رایگان است و به شما امکان می دهد اطلاعات حذف شده را در ویندوز ۱۰ بازیابی کنید. تنها عیب آن این است که از طریق دستورات مدیریت می شود که می تواند استفاده کامل از آن را برای کاربران بدون تجربه یا دانش زبان کامپیوتر دشوار کند. اگر این جزئیات کنار گذاشته شود، ابزاری بسیار کامل و در دسترس هر کاربری است.
- برنامه ریکاوری فایل: Windows File Recovery
برنامه ریکاوری اطلاعات هارد Glarysoft
Glarysoft یک برنامه رایگان برای بازیابی فایل های پاک شده است و دارای رابط کاربری با کیفیتی است که استفاده از آن را بسیار آسان کرده است. یکی از ویژگی های آن گزینه State آن است که به شما امکان می دهد احتمال بازیابی یک فایل را بدانید. این باعث می شود که علاوه بر کاربردی بودن، برنامهای باشد که شما را با بازیابی هایی که ممکن است امکان پذیر نباشد معطل نمیکند.
- برنامه ریکاوری فایل: Glarysoft
نرمافزار ریکاوری اطلاعات Restoration
Restoration یک برنامه نسبتا ساده اما کاربردی برای بازیابی فایل های پاک شده است. نصب آن بسیار ساده است و برای هر نوع کاربری مناسب است. تمام ابزارها و گزینه های لازم را می توان در همان پنجره پیدا کرد، بنابراین جستجوی اسناد بسیار آسان خواهد بود.
- برنامه بازیابی فایل: Restoration
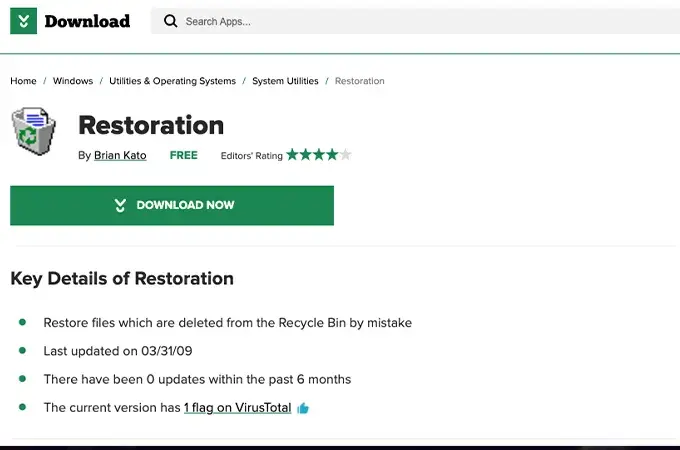
روشهای بازیابی فایلهای گم شده از هارد اکسترنال
روشی که انتخاب میکنید بستگی به علت اصلی حذف فایلها یا پوشهها از هارد اکسترنال شما دارد، اما امتحان کردن همهی آنها بیضرر است. در ادامه ۵ روش مختلف بازیابی اطلاعات هارد اکسترنال را به زبانی ساده به همراه راهنمای عملی گام به گام توضیح دادهایم:
روش اول: از درایو خود یک نسخه پشتیبان تهیه و آن را با Disk Drill اسکن کنید
اگر فایلهای هارد دیسک شما ناپدید شد و واقعاً میخواهید دیگر از آن درایو استفاده نکنید. این روش به شما این امکان را می دهد که بدون تعامل با درایو، اطلاعات خود را به طور کامل استخراج کنید. ابتدا، میخواهیم یک نسخه پشتیبان «تصویر» از درایو ایجاد کنیم و به طور مؤثر کل دیسک را «کلون» کنیم. سپس، ما میتوانیم از نرمافزار بازیابی اطلاعات برای اسکن آن تصویر (کلون دادههای درایو شما) استفاده کرده و فایلها را از این طریق بازیابی کنیم. ۱. هارد اکسترنال خود را (این برای درایوهای فلش USB نیز کار می کند) به رایانه خود وصل کنید. ۲. Disk Drill را دانلود و نصب کنید، سپس با دوبار کلیک کردن روی نماد آن اجرا کنید. ۳. روی «Drive Backup» در نوار کناری سمت چپ کلیک کنید.
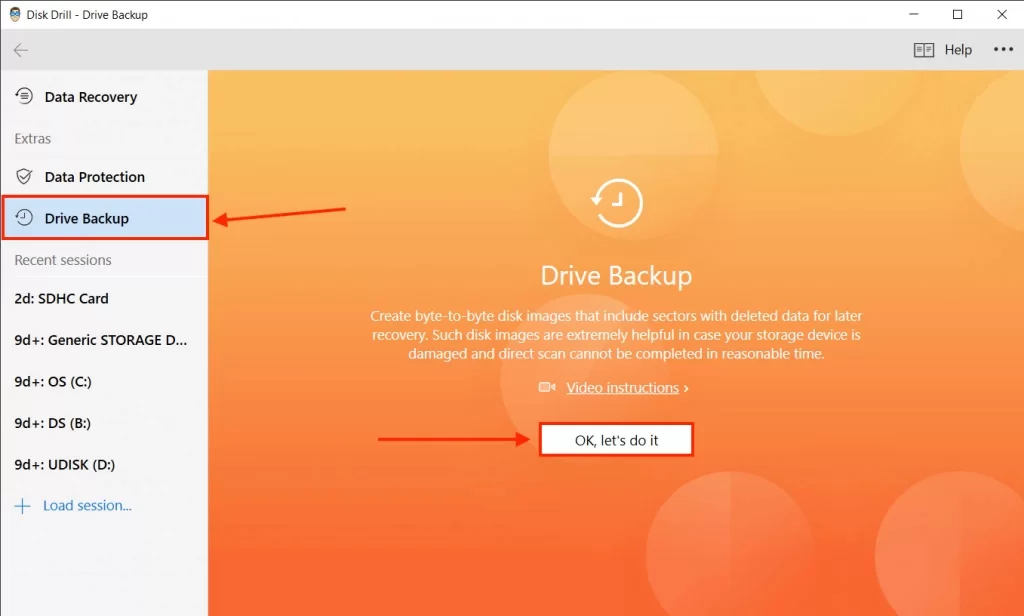
۴. درایو خود را از لیست انتخاب کنید و روی «Bayte-to-byte Backup» در گوشه سمت راست بالای صفحه کلیک کنید.
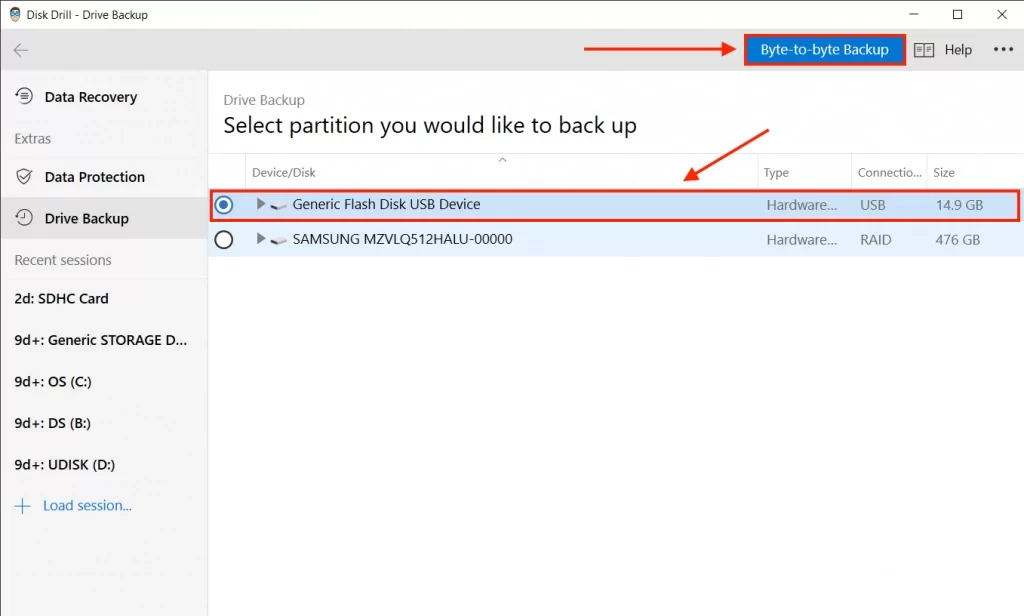
۵. مکانی را در رایانه خود انتخاب کنید (برای جلوگیری از بازنویسی دادهها در درایو خارجی) که در آن Disk Drill فایل پشتیبان را ذخیره میکند، سپس روی «OK» کلیک کنید.
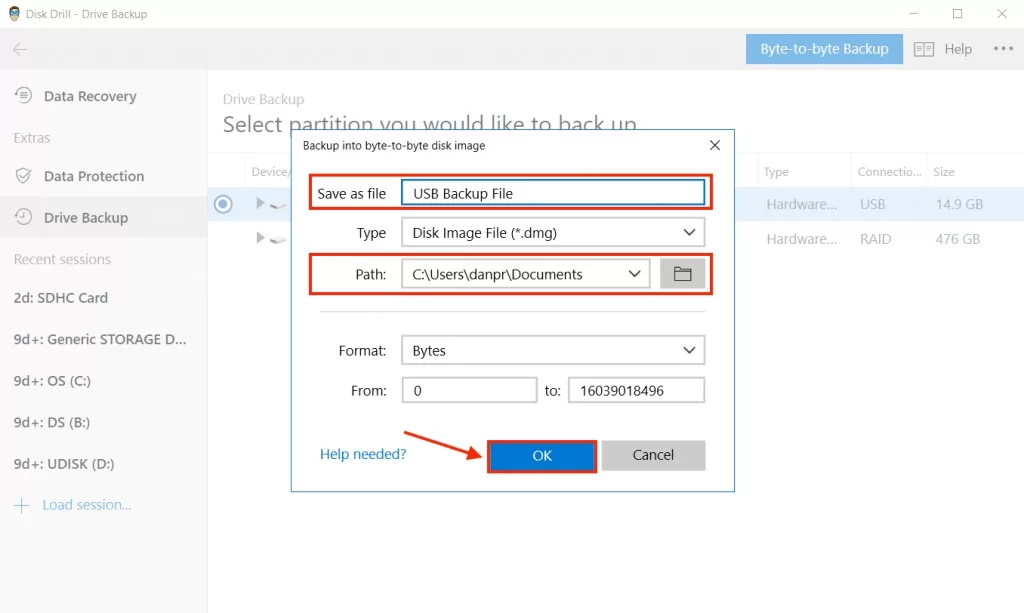
۶. منتظر بمانید تا فرآیند تکمیل شود. سپس، روی «انجام شد» کلیک کنید.
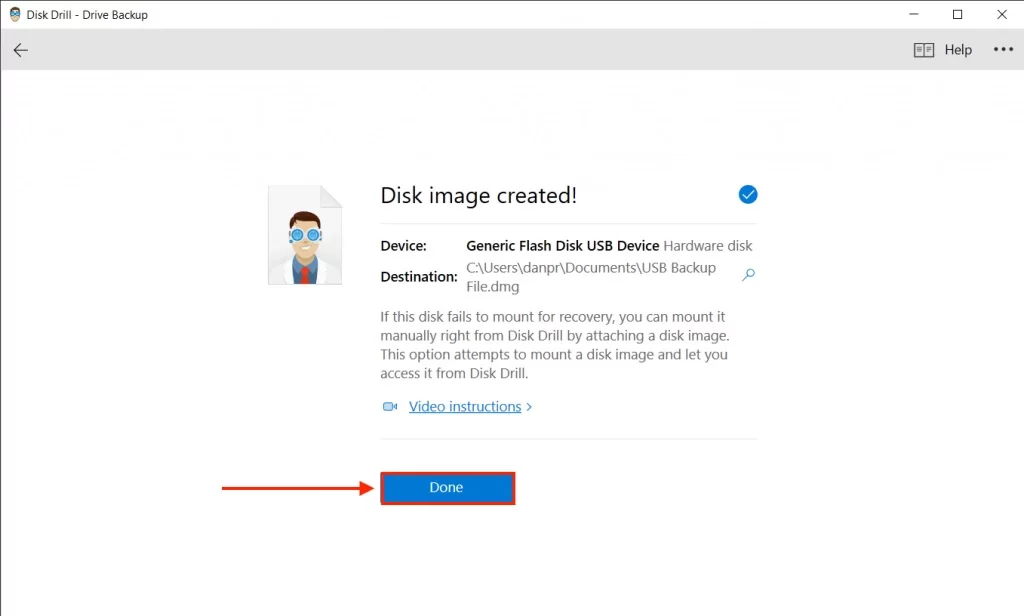
۷. فایل پشتیبان را پیدا کرده و برای نصب آن دوبار کلیک کنید.
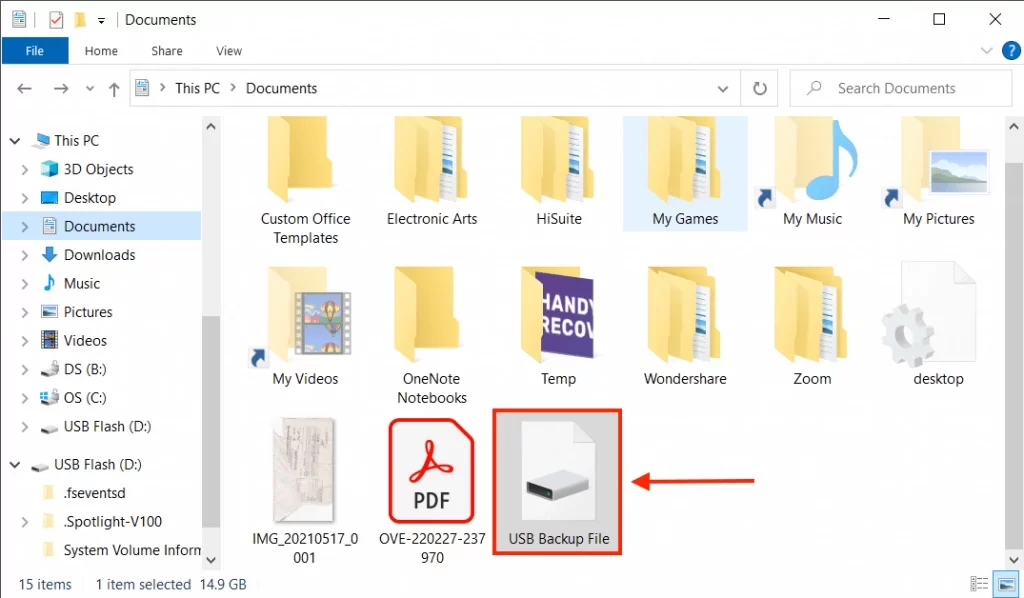
۸. به Disk Drill برگردید و روی «بازیابی اطلاعات» در نوار کناری سمت چپ کلیک کنید. اکنون باید فایل پشتیبان خود را در لیست درایو مشاهده کنید. آن را انتخاب کنید، سپس روی “جستجوی اطلاعات از دست رفته” کلیک کنید.
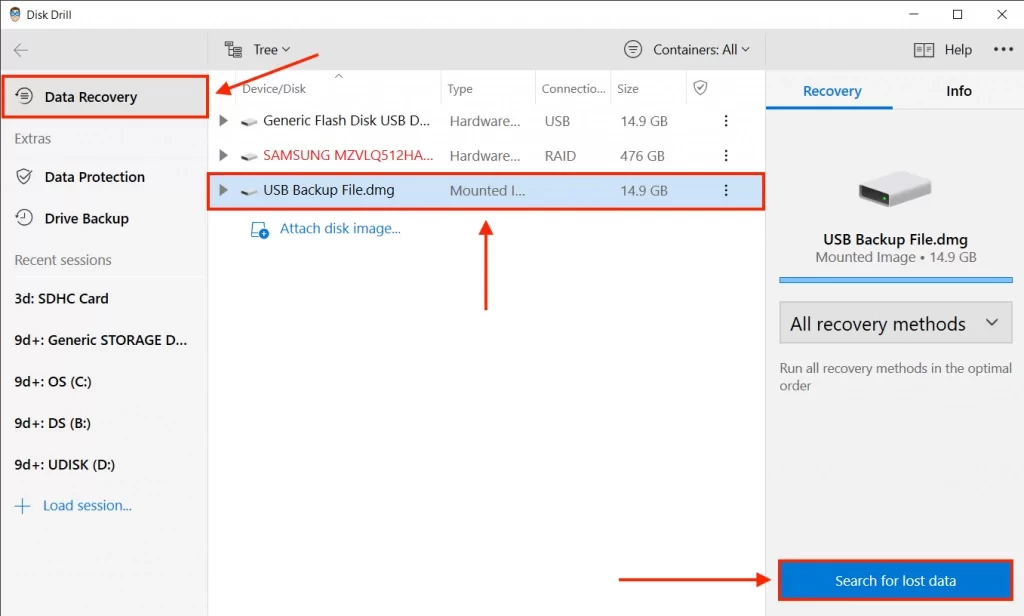
۹. منتظر بمانید تا Disk Drill اسکن خود را کامل کند، سپس روی “Review items found” کلیک کنید.
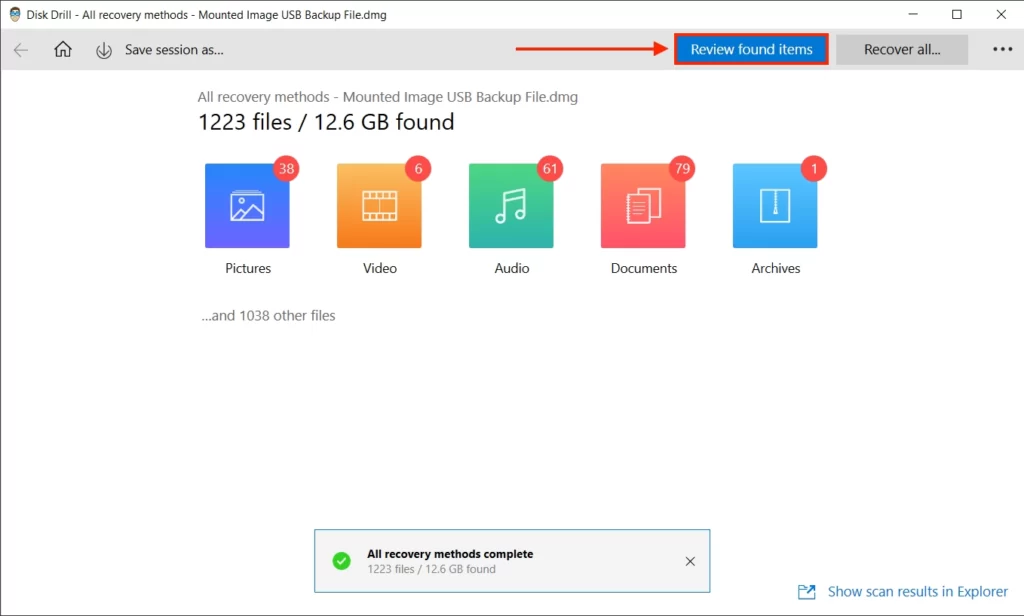
۱۰. فایلهایی را که قرار است بازیابی کنید با علامت زدن چک باکسهای سمت چپ ستون پنجره انتخاب کنید. سپس، روی “بازیابی” کلیک کنید. یا، میتوانید انتخاب خود را خالی بگذارید و روی «بازیابی همه…» کلیک کنید.
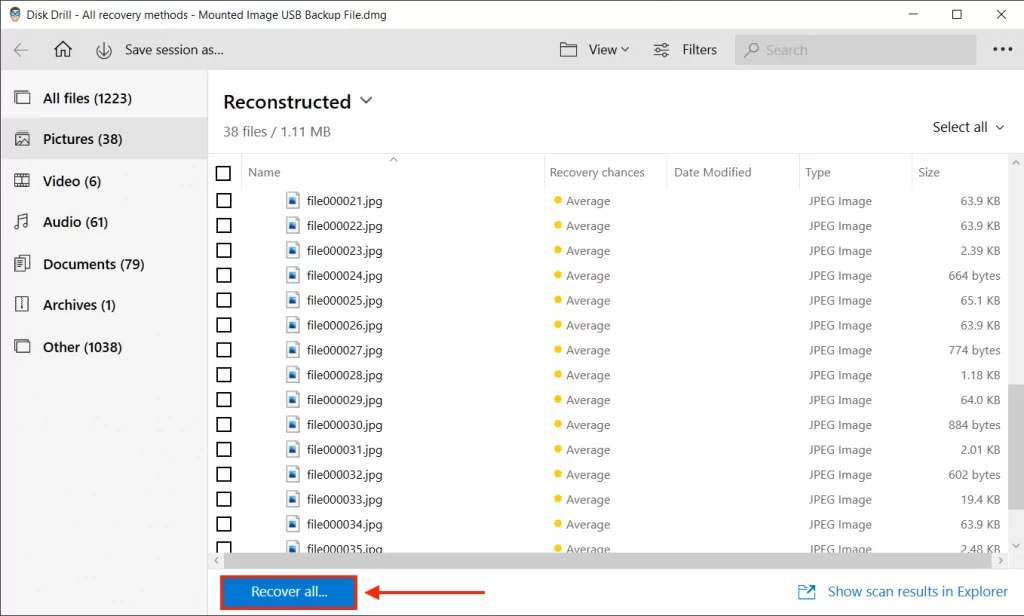
۱۱. مکانی را در رایانه خود انتخاب کنید که در آن Disk Drill فایل های بازیابی شده را ذخیره کند. در نهایت روی «OK» کلیک کنید.
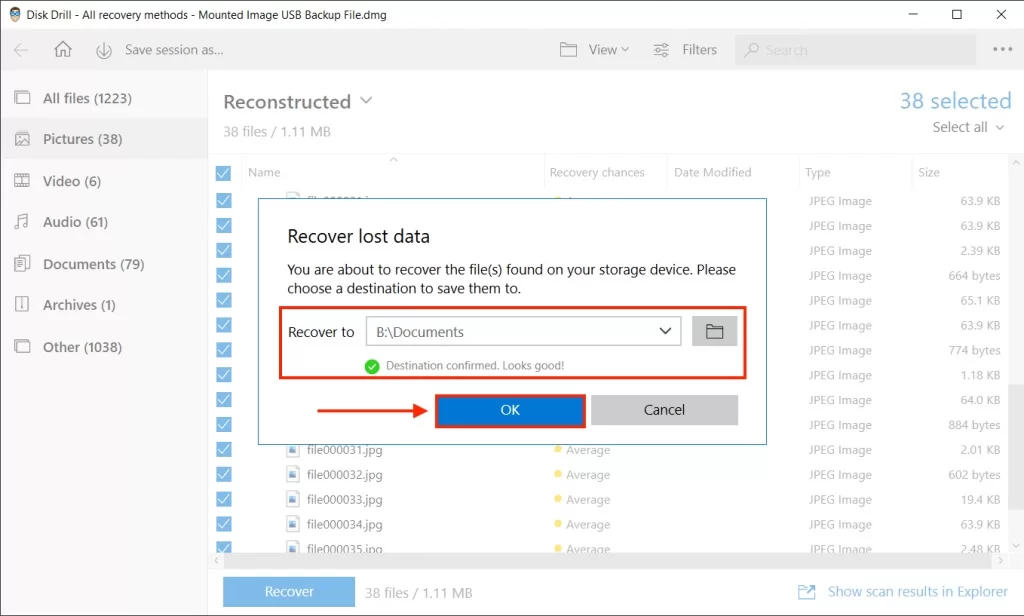
روش دوم: سعی کنید فایلها را در درایو خارجی خود باز کنید
ویندوز معمولا فایلها را مخفی میکند تا سیستم را ثابت نگه دارد. با این حال، کاربران ممکن است بخواهند به آنها دسترسی داشته باشند. همچنین ممکن است یک حمله ویروس یا خرابی درایو باعث پنهان شدن آنها شود. در اینجا دو راه برای پنهان کردن آنها وجود دارد:
از طریق Windows Explorer
میتوانید با تغییر تنظیمات از طریق Windows Explorer، فایلها (حتی فایلهای سیستمی) را آشکار کنید. در اینجا نحوه انجام آن آمده است: ۱. در نوار منوی کاوشگر فایل ویندوز، روی View > Options > Change folder and search option کلیک کنید.
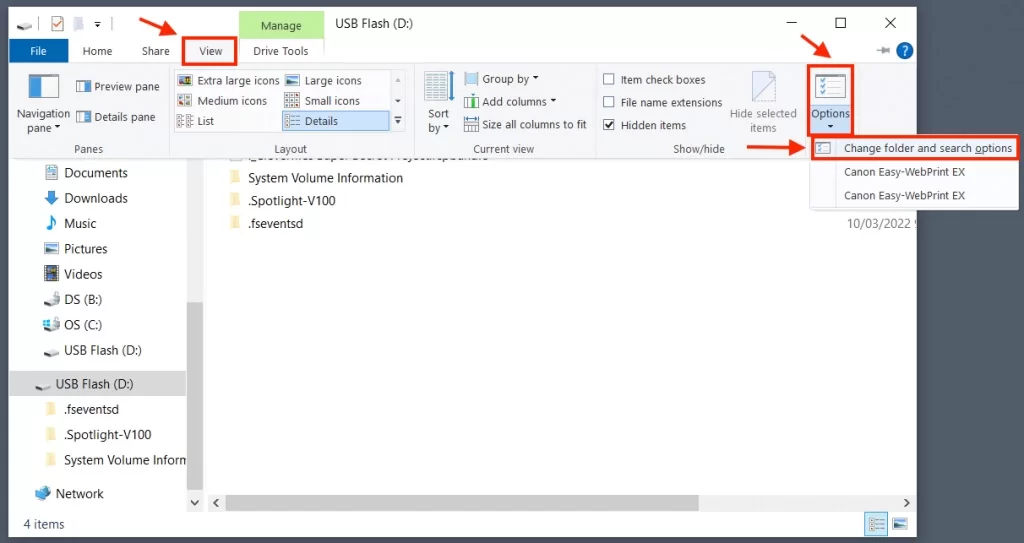
۲. روی برگه «مشاهده» کلیک کنید، به «تنظیمات پیشرفته» بروید، سپس «نمایش فایلها، پوشهها و درایوهای پنهان» را انتخاب کنید. روی «اعمال» و سپس «OK» ضربه بزنید.
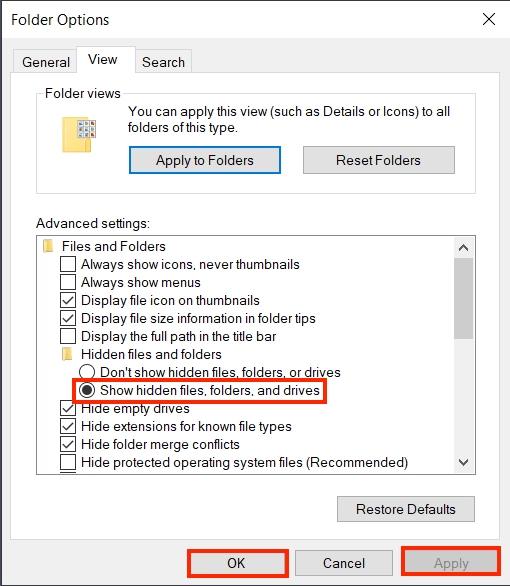
استفاده از خط فرمان ویندوز (attrib)
دستور attrib به کاربران این امکان را میدهد تا ویژگیهای فایلها و دایرکتوریها را تغییر دهند. ما از آن برای پاک کردن ویژگی “Hidden” استفاده میکنیم. این روش بسیار آسان و فقط یک خط کد امکان پذیر است.
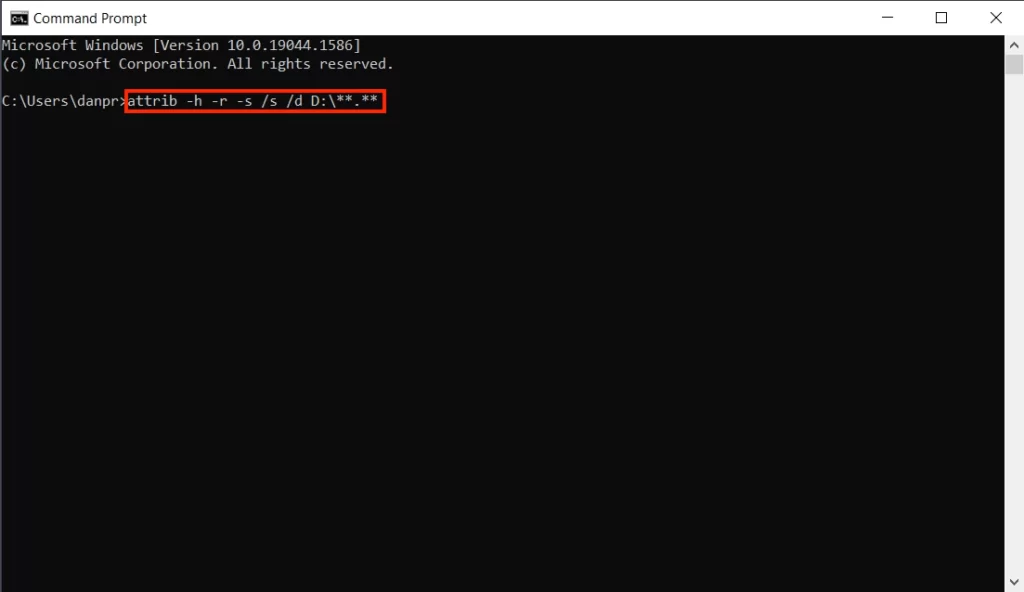
Command Prompt را باز کرده و دستور زیر را تایپ کرده و enter را فشار دهید:
Code: attrib -h -r -s /s /d D:\**.**
حرف درایو را به هر حرفی که به درایوی که میخواهید اسکن کنیدتغییر دهید.
روش سوم: تغییر مقدار رجیستری را برای دسترسی به پوشههای مخفی
اگر نمیتوانید فایلهای خود را با استفاده از روش بالا آشکار کنید، ممکن است یک ویروس توانایی شما را برای تغییر تنظیمات پوشه با حمله به رجیستری غیرفعال کرده باشد. این یک تاکتیک رایجی است که ویروسها برای فرار از تشخیص داده شدن استفاده می کنند ۱. ویرایشگر رجیستری را با اجرای دستور Run (ویندوز + R) و تایپ regedit باز کنید. “OK” را بزنید.
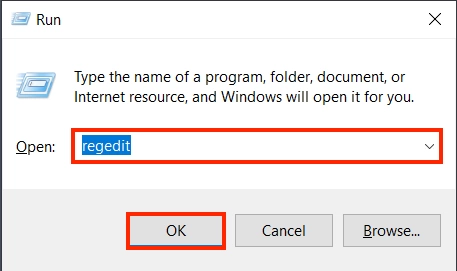
۲. در نوار کناری سمت چپ، به (شما می توانید آن را در نوار آدرس کپی و جایگذاری کنید): “HKEY_LOCAL_MACHINE\SOFTWARE\Microsoft\Windows\CurrentVersion\Explorer\Advanced\Folder\Hidden\SHOWALL” بروید. در این پنجره، ببینید که آیا “CheckedValue” عدد “۱” را در ستون Data نشان می دهد یا خیر. اگر چنین است، به روش بعدی بروید. اگر نه، به مرحله ۳ بروید.
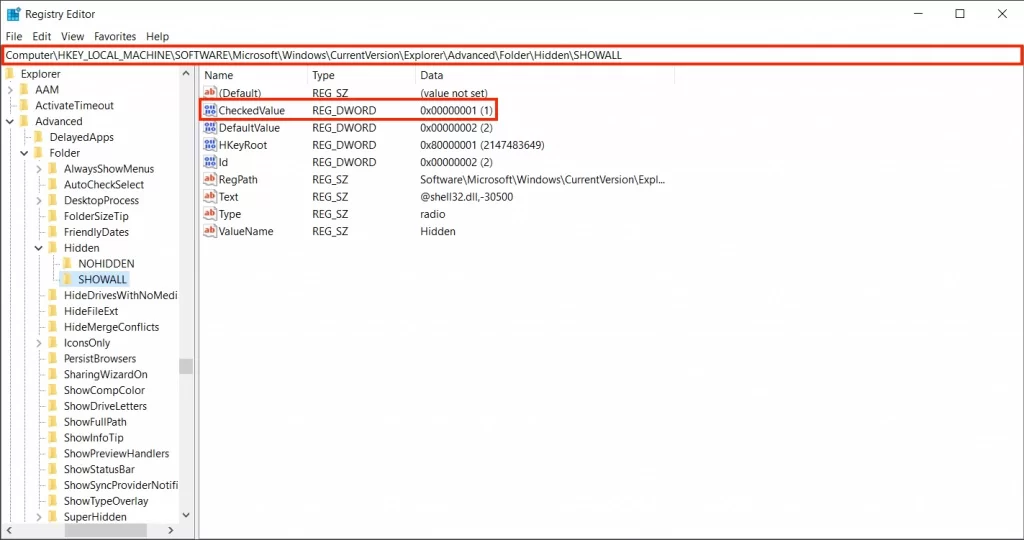
۳. اگر مقدار داده «CheckedValue» «۱» نیست، روی آن راست کلیک کرده و «Delete» را بزنید.
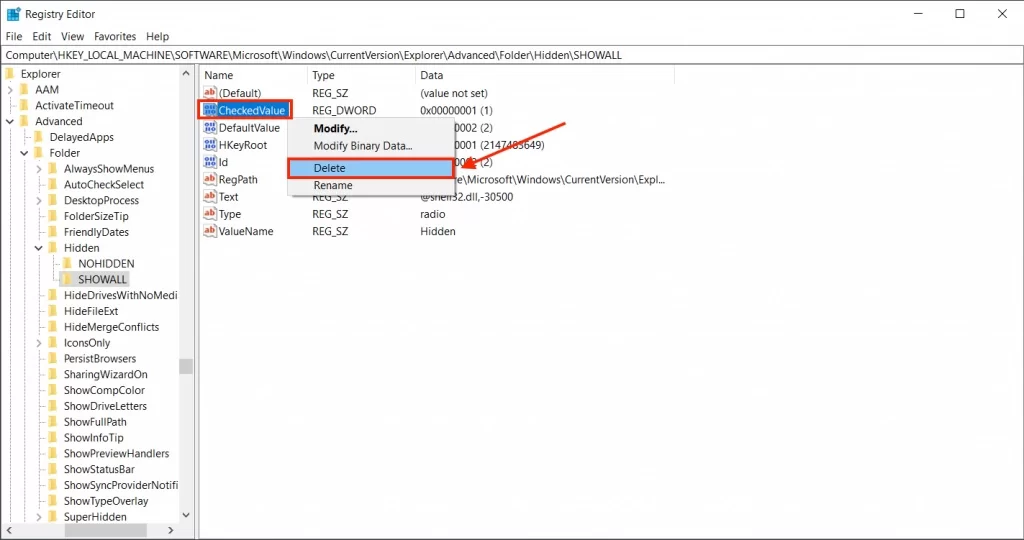
۴. روی یک فضای خالی در پنجره کلیک راست کرده و New > DWORD (32-bit) Value را کلیک کنید.
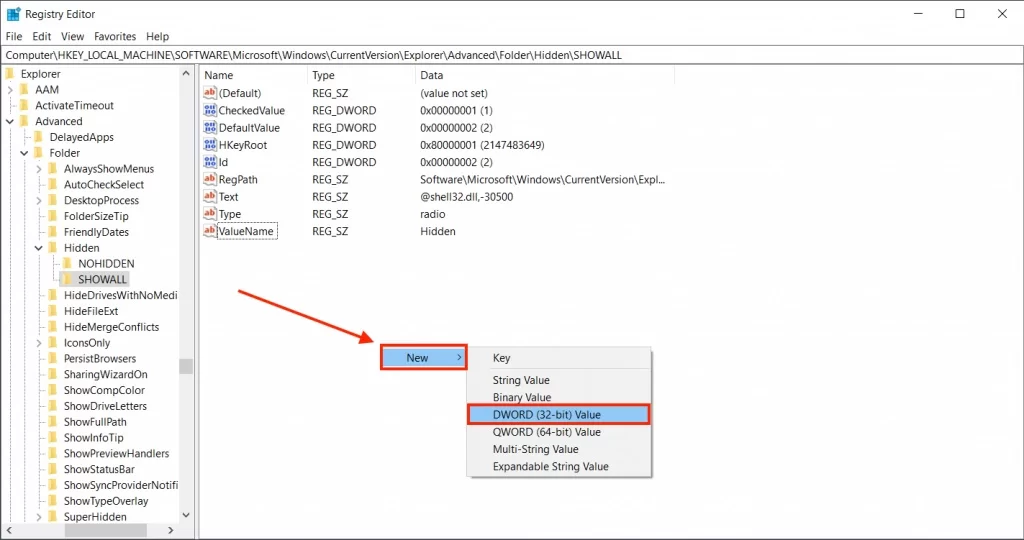
۵. “New Value #1” را به “CheckedValue” تغییر دهید و مقدار Data را روی “۱” قرار دهید.
روش چهارم: بررسی یکپارچگی سیستم فایل Drive
ویروسها یا خرابی درایو میتواند به یکپارچگی سیستم فایل آسیب برساند. این اتفاق ممکن است باعث گم شدن فایلها از هارد دیسک شود یا در برخی موارد، عدم نمایش هارد اکسترنال شما در File Explorer شود. خوشبختانه، ویندوز ابزارهای خودش را ارائه کرده که میتوانند یکپارچگی سیستم فایل شما را بررسی کرده و خطاها را در طول مسیر تعمیر کنند.
CHKDSK
CHKDSK یک ابزار قدرتمند خط فرمان است که میتواند خطاها، بخشهای خراب و غیره را شناسایی، گزارش و حتی تعمیر کند. در اینجا نحوه استفاده از آن را شرح دادیم: ۱. Command Prompt را به عنوان Administrator اجرا کنید.
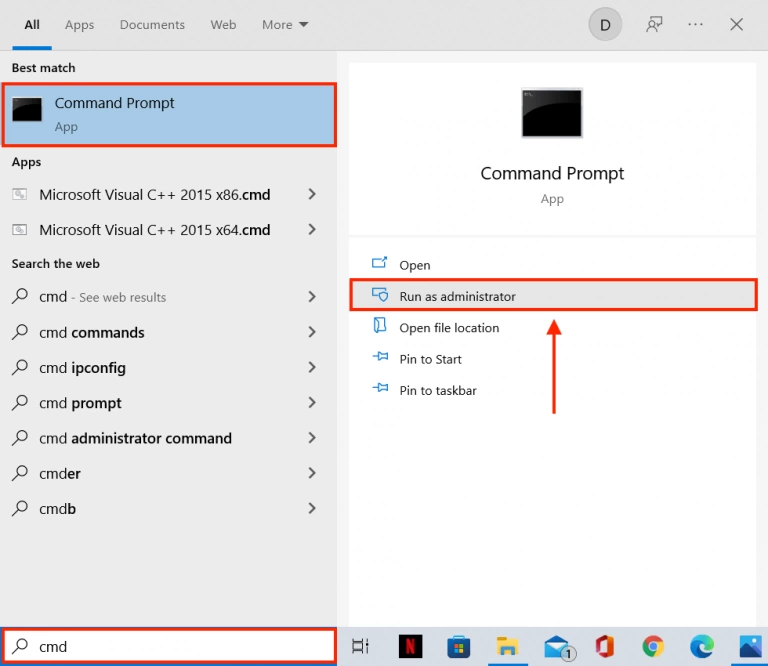
۲. دستور زیر را تایپ کرده و اینتر را بزنید: chkdsk
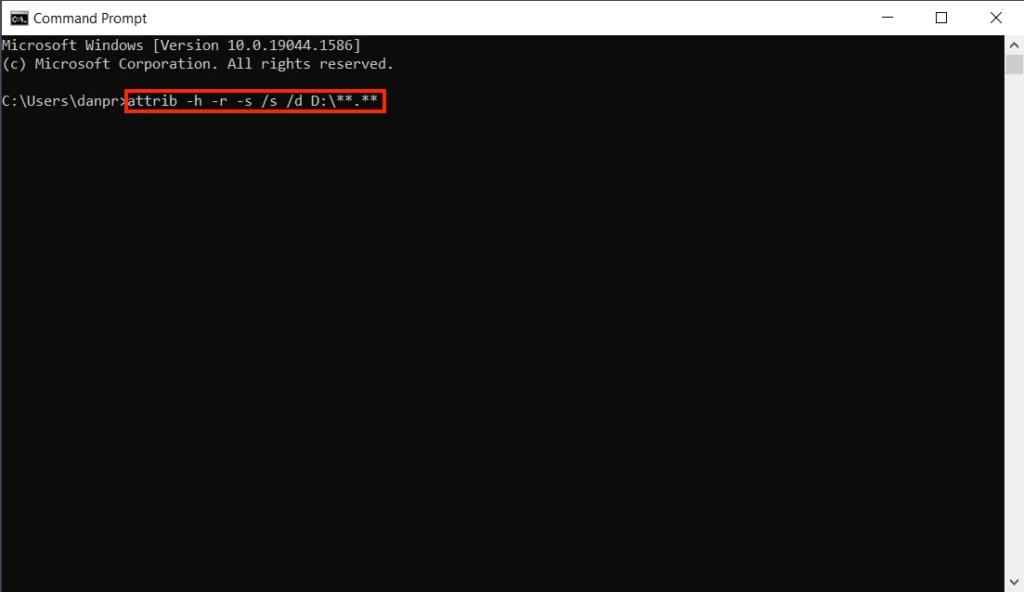
ابزار بررسی خطا
ابزار بررسی خطا نیز خطاهای روی دیسک را شناسایی کرده و سعی در تعمیر آنها دارد. برخلاف روش آخر، برای استفاده از آن به Command Prompt نیاز ندارید. ۱. در Windows file explorer، در نوار کناری سمت چپ به دنبال درایو خود بگردید و روی > Properties کلیک راست کنید. ۲. تب Tools را باز کنید و روی دکمه “Check now…” در زیر بخش “Error-checking” کلیک کنید.
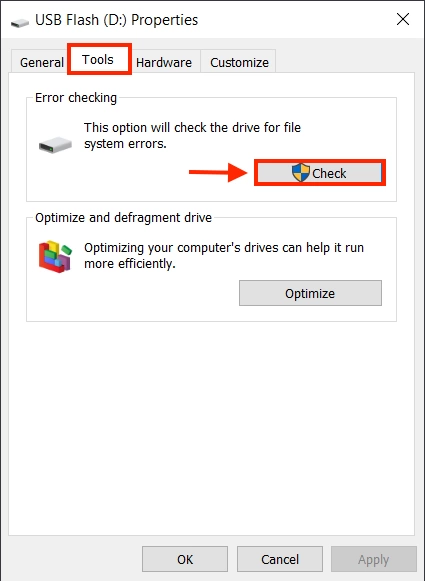
۳. کادرهای کنار «اصلاح خودکار خطاهای سیستم فایل» را علامت بزنید، سپس روی «شروع» کلیک کنید.
روش پنجم: کامپیوتر را مجددا راه اندازی و هارد اکسترنال را دوباره وصل کنید
این کاملاً ممکن است که یک تصویر آینهای خراب یا رایانه ای که دچار باتلاقی شده باشد میتواند تا حد زیادی تجدید سیستم را به تاخیر بیندازد. این اتفاق میتواند باعث شود فایلهای شما به طور موقت از هارد اکسترنال ناپدید شوند. سعی کنید هارد اکسترنال خود را جدا کرده و کامپیوتر خود را مجددا راه اندازی کنید. سپس، آن را دوباره وصل کنید و سعی کنید ببینید آیا فایل های شما دوباره ظاهر شده اند یا خیر.
جمع بندی
نرمافزارهای ریکاوری اطلاعات هر کدام ویژگیهای خاص خود را دارند. AnyRecover برای پشتیبانی از دستگاههای متعدد و شرایط مختلف بازیابی مناسب است، اما نیاز به نسخه پولی برای امکانات کامل دارد. OnTrack EasyRecovery ابزار قوی برای بازیابی از درایوهای آسیبدیده است، ولی رابط پیچیدهای دارد. CrashPlan ترکیبی از پشتیبانگیری و بازیابی است و برای کسبوکارها مناسب است. DMDE برای کاربران حرفهای با امکانات ویرایش دیسک مفید است. Recuva سریع و ارزان است، ولی محدودیتهایی دارد. TestDisk و PhotoRec ابزار قدرتمند و رایگان برای بازیابی از پارتیشنها هستند.
سوالات متداول در مورد نرمافزارهای ریکاوری اطلاعات
در ادامه به سوالات رایجی که در مورد نرمافزارهای ریکاوری اطلاعات مطرح شده است پاسخ می دهیم:ما از نرم افزارهای بازیابی اطلاعات چه انتظاری داریم؟
برای استفاده مؤثر از نرمافزارهای بازیابی اطلاعات، چند ویژگی مهم باید مد نظر قرار گیرد:
- سازگاری با سیستمعامل: نرمافزار باید با سیستمعامل شما سازگار باشد و بهطور مرتب بهروزرسانی شود.
- ایمنی و قابلیت اطمینان: نرمافزار باید از منابع معتبر دانلود شود و قبل از نصب از ویروساسکنر استفاده شود.
- پشتیبانی فنی: دسترسی آسان به پشتیبانی فنی برای رفع مشکلات احتمالی ضروری است.
- قابلیت بازیابی دقیق: موفقیت بازیابی بستگی به استفاده دستگاه از زمان حذف دادهها دارد؛ بهتر است فوراً پس از حذف، از دستگاه استفاده نشود.
- محدودیتها: در صورت رونویسی دادهها، بازیابی آنها ممکن نیست. بنابراین، تهیه نسخه پشتیبان بهطور منظم توصیه میشود.
در مجموع، برای بازیابی اطلاعات بهتر است از نرمافزارهای معتبر استفاده کنید و از دادههای خود نسخه پشتیبان تهیه نمایید.
بهترین نرمافزارهای ریکاوری اطلاعات موجود در بازار کدامند؟
- R-Studio
- PhotoRec
- Recuva
- Data Rescue.
- Wondershare Recoverit
- DiskGenius
- Stellar Data Recovery
- TestDisk
- EaseUS Data Recovery Wizard
نمونه ای از بهترین نرمافزارهای ریکاوری اطلاعات برای ویندوز ۱۰ را نام ببرید؟
بر اساس تجربه ما و بررسیهای منتشر شده توسط کاربران به دلیل ویژگیهایی چون رابط کاربری آسان و بهترین عملکرد در نتیجه بازیابی اطلاعات از دست رفته Disk Drill بهترین نرم افزار بازیابی اطلاعات برای ویندوز ۱۰ است.
بهترین نرم افزار برای متخصصان بازیابی اطلاعات کدام است؟
R-Studio به عنوان بهترین نرم افزار حرفهای بازیابی اطلاعات به شمار میرود، چون مجموعهای از ویژگیهای پیشرفته از جمله توانایی بازیابی دیسکهای شبکه و آرایههای RAID آسیب دیده را هم دارد. البته متخصصان بازیابی اطلاعات باید حتما نسخه فنی نرم افزار را تهیه کنند.
ارزانترین نرمافزار بازیابی اطلاعات کدام است؟
نرم افزارهای بازیابی اطلاعات زیادی وجود دارند که مقرون به صرفه هستند، اما فقط PhotoRec کاملا رایگان است. PhotoRec می تواند نزدیک به ۵۰۰ پسوند فایل را بازیابی کند و بر روی تمام سیستم عاملهای اصلی قابل اجراست.
آیا میتوانم از نرمافزارهای ریکاوری اطلاعات برای بازیابی اطلاعات هارد دیسک آسیب دیده استفاده کنم؟
بازیابی اطلاعات از یک هارد دیسک آسیب دیده فیزیکی با نرم افزار ایده خوبی نیست. شما باید ابتدا هارد دیسک را تعمیر کنید، در غیر این صورت، تلاش برای بازیابی اطلاعات ممکن است باعث از دست رفتن اطلاعات بیشتر شود. مگر اینکه دقیقاً بدانید چه کاری انجام میدهید، ما به شدت توصیه میکنیم هارد دیسک را به یک مرکز بازیابی اطلاعات ارسال کنید و به متخصصان اجازه دهید ابتدا آسیب فیزیکی را تعمیر و سپس اطلاعات شما را بازیابی کنند.
بهترین نرم افزار بازیابی اسکن عمیق اطلاعات چیست؟
چندین راه حل نرم افزاری بازیابی HDD وجود دارد که در صورت درخواست برای انجام یک اسکن عمیق، عملکرد خوبی دارند. تحقیقات ما نشان میدهد که Disk Drill یکی از بهترینها در بازیابی فایلها از اسکن عمیق است. Disk Drill فایلهای گم شده را در بیش از ۴۰۰ فرمت مکانیابی و بازسازی میکند. همچنین قادر است دادههای گمشدهای را که دیگر ابزارهای بازیابی از دست دادهاند، بیابد. البته میتوانید نرمافزارهای ریکاوری اطلاعات دیگری مثل Recuva و EaseUS را هم امتحان کنید.
مطمئنترین و بهترین نرمافزارهای ریکاوری اطلاعات برای بازیابی پوشه کدام است؟
از لیست کوتاه نرمافزارهای زیر میتوانید برای بازیابی پوشههای حذف شده استفاده کنید:
- Disk Drill
- R-Studio
- Wondershare Recoverit
- Stellar Data Recovery
- EaseUS Data Recovery Wizard
آیا نرم افزار بازیابی اطلاعات قابل اعتمادی برای مک وجود دارد؟
بله، چندین راه حل نرم افزاری قابل اعتماد بازیابی هارد دیسک برای مک وجود دارد. PhotoRec یکی از نرمافزارهای ریکاوری اطلاعات رایگان برای بازیابی فایلهای پاک شده است. البته ممکن است بهترین راه برای کاربران کم تجربه نباشد! نرمافزارهای ریکاوری اطلاعات پولی مانند Disk Drill، EaseUS Data Recovery Wizard، و R-Studio رابط کاربری راحتتری را به کاربران ارائه میدهند و عملکردهای بازیابی بهتری هم دارند. اما برای انتخاب گزینهی بهتر به بررسیهایی که در ابتدای مطلب انجام دادیم برگردید.
آیا این مقاله برای شما مفید بود؟
روی ستاره کلیک کنید
میانگین امتیاز ۵ / ۵. میزان امتیاز ۱
اولین نفری باشید که به این مقاله امتیاز میدهد