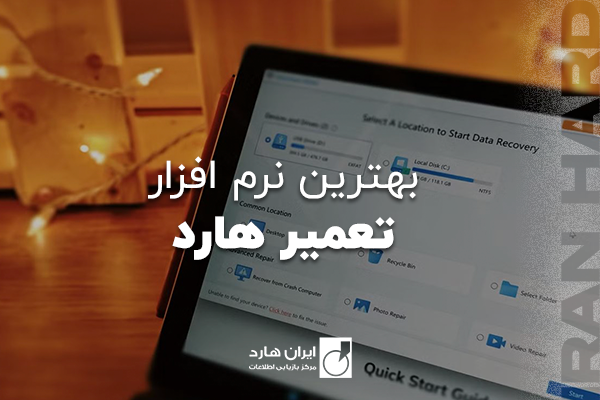بهترین نرم افزار تعمیر هارد برای ویندوز یکی از ابزارهای ضروری برای کاربرانی هستند که با مشکلات مرتبط با هارد دیسک مواجه میشوند. در طول زمان، هارد دیسکها ممکن است دچار مشکلاتی مانند خرابی سکتورها، افت سرعت یا مشکلات نرمافزاری شوند که میتواند بر عملکرد سیستم تأثیر بگذارد. در این شرایط، استفاده از قویترین برنامههای تعمیر هارد میتواند کمک زیادی به رفع این مشکلات کند.
در این مقاله، به بررسی بهترین نرمافزارهای تعمیر هارد برای ویندوز خواهیم پرداخت که به شما این امکان را میدهند تا مشکلات هارد دیسک خود را شناسایی و تعمیر کنید و از دادههای خود محافظت نمایید.
علائم خرابی هارد دیسک
تشخیص هارد دیسکی که دچار خرابی شده کار دشواری نیست، اما قبل از بررسی راههای تعمیر هارد دیسک خراب، باید منشا خرابی را پیدا کنیم. احتمالا شما هنگام خرابی دیسک با یکی از موارد زیر روبهرو خواهید شد:
⛔ هارد درایو غیرقابل دسترسی است
زمانی که میخواهید به اطلاعات هارد دیسکتان دسترسی پیدا کنید با پیامی مواجه میشوید که حاوی متن «درایو غیرقابل دسترسی» است مواجه میشوید. این پیام میانبرهایی که به فایلهای آن درایو اشاره میکردید را هم شامل میشود.
⚠️ هارد درایو نیاز به قالببندی دارد
هنگامی که به هارد دیسک خود متصل میشوید یا میخواهید به آن دسترسی پیدا کنید، سیستم عامل به شما میگوید که باید قبل از استفاده آن را فرمت کنید. این یک نشانگر مستقیم است که درایو به طور منطقی خراب شده و سیستم فایل آن آسیب دیده یا RAW شده است.
? صفحه آبی مرگ (BSoD)
اگر هارد دیسک حاوی فایلهای سیستم عامل شما خراب باشد، ممکن است صفحه آبی که اصطلاحا به آن صفحهی مرگ میگویند را دریافت کنید که نشان میدهد هارد دیسک شما آسیب دیده است.
? بدسکتور
بدسکتورها قسمتهایی روی هارد دیسک شما هستند که دیگر کارایی ندارند. دادههایی که در آن بخشها ذخیره میشوند، شانس بالایی برای خراب شدن دارند. بخشهای بد را میتوان با تجزیه و تحلیل S.M.A.R.T پیدا کرد.
? عملکرد آهسته
هارد دیسکهای خراب با سرعت پایینتری کار میکنند و ممکن است حتی با سادهترین کارها مانند باز کردن یک پوشه یا انتقال دادهها مشکل داشته باشند.
❓ ناپدید شدن فایلها
خرابی میتواند باعث عدم دسترسی به برخی از قسمتهای هارد دیسک شود، یعنی ممکن است یک تکه از فایلهای شما ناگهان ناپدید شوند. در حالی که ممکن است هنوز از نظر فیزیکی روی هارد دیسک باشند، اما به علت خرابی نمیشود به آنها دسترسی داشت.
به یاد داشته باشید، همیشه خرابی هارد دیسک به معنی از بین رفتن اطلاعات نیست.
نرم افزار تعمیر هارد چیست؟
و وقتی میگوییم “تعمیر هارد” دقیقاً منظورمان چیست؟
درایوهای هارد دیسک بر اساس اصل سکتورها کار میکنند. همانطور که یک منطقه جغرافیایی به بخشهای کوچکتر تقسیم میشود، منطقه ذخیرهسازی یک درایو هم به بخشهای منطقی تقسیم میشود و هر بخش تکهای از دادهها را با فایلهای بزرگتر در چندین بخش دیگر، توزیع میکند.
ردیابی بخشهایی که قسمتی از دادهها را نگه میدارند هم وظیفه سیستم فایل است. NTFS یا FAT، همه سیستمهای فایل با نوشتن اطلاعات سازمان در یک جدول اختصاصی کار میکنند.
هنگامی که هارد دیسک کارش را به درستی انجام نمیدهد یا به ندرت یکباره از کار میافتد، همزمان برخی از بخشها شروع به بد شدن میکنند. به طور معمول، سیستم عامل باید دادهها را مرتبا در یک بخش جدید بازنگری کند،اما همیشه این کار را به درستی انجام نمیدهد و باعث از دست رفتن دادهها میشود.
مشکل خالی نشان دادن هارد
گاهی اوقات هم جدول سیستم فایل است که خراب میشود. این اتفاق میتواند درایو را خالی نشان دهد، حتی اگر اینطور نباشد. گاهی اوقات این مشکل بر روی خود Master Boot Record تأثیر میگذارد و از بوت شدن سیستم عامل جلوگیری میکند.
بنابراین، تعمیر دیسک در درجه اول شامل تعمیر بخشهای خراب و بازیابی اطلاعات از آنها است. برخی از ابزارها فقط بر تعمیر MBR تمرکز میکنند، که اگر درایو شما بوت نشود، میتواند به شما کمک کند.
تجزیه و تحلیل ساده هارد دیسک برای تعیین سلامت و توزیع دادهها را میتوان بخشی از روند تعمیر دیسک در نظر گرفت، چون به شما کمک میکند تا تصمیم بگیرید چطور به بهترین نحو با مشکل برخورد کنید.
برای انتخاب نرمافزار تعمیر دیسک چه چیزی را باید در نظر بگیرید؟
فرآیندهای زیادی زیر مجموعه تعمیر دیسک قرار میگیرند. سابقه راهاندازی درایو، سیستم فایل، توزیع دادهها در خود بخشهای ذخیرهسازی یا هر چیزی که میتواند منبع مشکل باشد را باید بررسی کرد.
ما در ادامهی این مطلب از ایران هارد به ویژگیهایی پرداختیم که برای انتخاب نرمافزار تعمیر دیسک باید به آنها توجه داشته باشید:
تعمیر Master Boot Record یا به اختصار (MBR)
MBR “کتاب آدرس” اصلی درایو دیسک سختافزاری است. در صورت خراب شدن MBR، درایو قادر به بوت شدن نخواهد بود، حتی اگر تمام دادههای موجود در آن هنوز دست نخورده باشند. این مشکل را به سادگی میتوان رفع کرد و قابلیتی است که باید در هر نرمافزار تعمیر دیسکی که در نظر میگیرید وجود داشته باشد. تعمیر MBR باعث میشود که تمام دادههای درایو بدون نیاز به گذراندن هیچ فرآیندی در دسترس باشند.
پشتیبانی از انواع درایو و سیستم فایل «ویندوز»
اگر از انواع رسانههای ذخیرهسازی خارجی یا درایوهای USB استفاده میکنید، دادههای شما ممکن است تحت سیستمهای فایل مختلف سازماندهی شوند. NTFS استاندارد مدرن اکثر دستگاههای ویندوز است.
درایوهای USB و برخی از سیستمهای قدیمی هنوز از تکرارهای مختلفی از سیستم فایل FAT استفاده میکنند،البته اکثرا با FAT32 مواجه خواهید شد. شما باید توجه داشته باشید که یک نرمافزار تعمیر دیسک باید قابلیت کار با تمام نسخههای سیستم فایل NTFS و FAT را داشته باشد.
S.M.A.R.T. نظارتگر
فناوری نظارت، تحلیل و گزارش خودکار یا S.M.A.R.T. یک ویژگی داخلی در اکثر درایو دیسکهای سخت است، که هدف سادهای دارند: «پیگیری آمار کلیدی دیسک به تنهایی». در حالی که S.M.A.R.T. پارامترها خیلی جامع نیستند، اما به تشخیص اولیه سلامت درایو دیسک کمک میکنند. اگر کاربر باهوشی باشید قبل از بروز هر مشکلی از اطلاعاتتان نسخه پشتیبان تهیه میکنید.
مدیریت HDD
گاهی اوقات، ایجاد و حذف پارتیشنها میتواند باعث خرابی هارد دیسکتان شود. معمولا این اتفاق به دلیل نرمافزار معیوب است که نمی تواند مشکلات اساسی درایو را تشخیص دهد. چنین اشتباهی میتواند منجر به حذف تمام بخشهای دیسک یا حتی کل درایو شود.
به همین دلیل توصیه میکنیم همیشه از یک ابزار مدیریت HDD خوب برای انجام تمام کارهای پارتیشنبندی استفاده کنید. اگر مدیریت پارتیشن در نرم افزار تعمیر دیسک شما یکپارچه باشد میتوانید به راحتی پارتیشنهای معیوب را تعمیر یا دادهها را به پارتیشنهای جدید منتقل کنید، بدون اینکه خطری دادههای حیاتی را تهدید کند.
نقشهبرداری مجدد / تعمیر بخشهای بدسکتور
دیسک درایو یک بخش ذخیرهسازی منسجم نیست، حتی زمانی که به چند پارتیشن تقسیم نشده باشد، باز هم به بخشهای دیگری تقسیم شده است.
پس وقتی میگوییم یک دیسک خراب شده معمولاً به این معنی است که فقط چند سکتور خراب شدهاند مه کا یک درایو. پس یک نرم افزار تعمیر دیسک سخت باید توانایی تعمیر این بخشها را داشته باشد یا حداقل دادهها را به بخشهای فیزیکی جدید روی درایو بازنگری کند.
برخی از برنامهها این قابلیت را دارند که چشماندازی سریع از بخشهای مشکلدار ارائه کنند تا بتوانید از یک ابزار اختصاصی برای تعمیرشان استفاده کنید.
تعمیر درایوهای خراب
متاسفانه گاهی اوقات کل درایوها خراب میشوند. این قبیل مشکلات ممکن از راههای مختلفی ظاهر شوند.گاهی اوقات، خود سیستم فایل خراب است و درایو اصلا نمایش داده نمیشود. و گاهی هم مشکل فقط مربوط به خود اطلاعات سیستم اصلی است و دادهها حتی اگر غیرقابل دسترسی باشند، ایمن هستند.
به ندرت پیش میآید که درایو از نظر فیزیکی آسیب جدی دیده باشد. همانطور که قابل پیشبینی است هیچ فرآیندی قادر به حل تمام مشکلات نیست و اکثر برنامههای تعمیر دیسک چندین رویکرد را امتحان میکنند تا هرچه در توان دارند را تعمیر کنند، پس ما به یک برنامه جامع تعمیر دیسک نیاز داریم تا حداکثر مشکلات را حل کند.
پشتیبان گیری و بازیابی اطلاعات
مشکلات هارد دیسکها در ابتدا آرام آرام شروع میشوند و کم اهمیت جلوه میکنند، یک فایل کوچک گم میشود، یک بخش کوچک خراب میشود و عملا این اتفاق باعث احساس امنیت کاذب در کابران خواهد شد که جای بیشتر دادهها امن است. اما واقعیت چیز دیگری است! مشکلات کوچک به مرور زمان روی هم انباشته و کم کم در سراسر درایو پخش میشوند.
یک بدسکتور کوچک با گذر زمان تبدیل به دوجین بدسکتور میشود و تا به خودتان بیایید تمام دادههای شما از دست رفته است.
به همین دلیل یک نرمفزار خوب تعمیر هارد دیسک باید شامل ابزارهای پشتیبان نیز باشد. همیشه اطلاعات مهم را بازیابی و حتی با تعمیر بخشهای خراب و ایجاد پارتیشنهای جدید هم از آنها نسخه پشتیبان تهیه کنید.
نحوه بررسی وضعیت هارد دیسک
بررسی وضعیت هارد دیسک قبل از تلاش برای تعمیر آن، به شما نشان خواهد داد هارد دیسکتان تا چه اندازه آسیب دیده است. ما در ادامه دو روش مختلف برای انجام این کار را به شما پیشنهاد میکنیم.
۱. PowerShell
با استفاده از S.M.A.R.T میتوان از دستورات PowerShell برای دریافت سریع نشانههایی از سلامت درایو استفاده کرد.
۱. روی Start کلیک راست کرده و بر روی گزینهی Windows PowerShell ادمین کلیک کنید. اگر از شما تاییدی خواست گزینهی yes را بزنید.
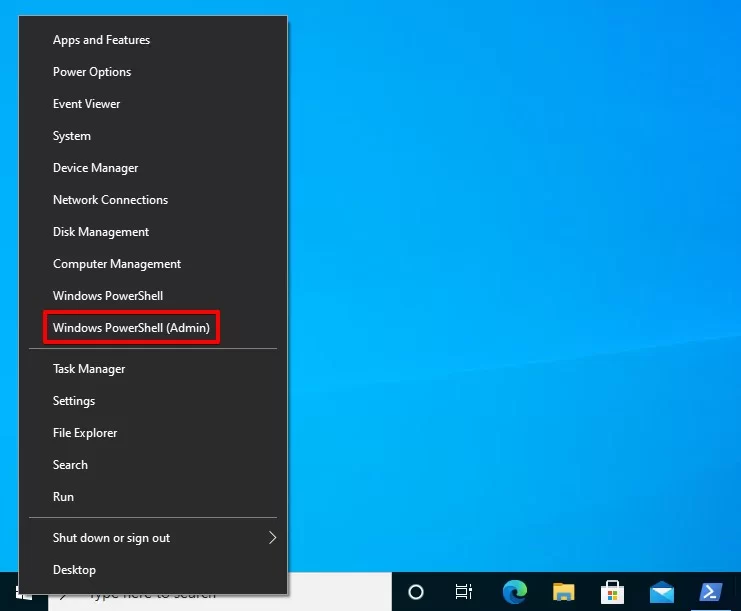
۲. عبارت wmic diskdrive get status را تایپ کرده و Enter را فشار دهید.
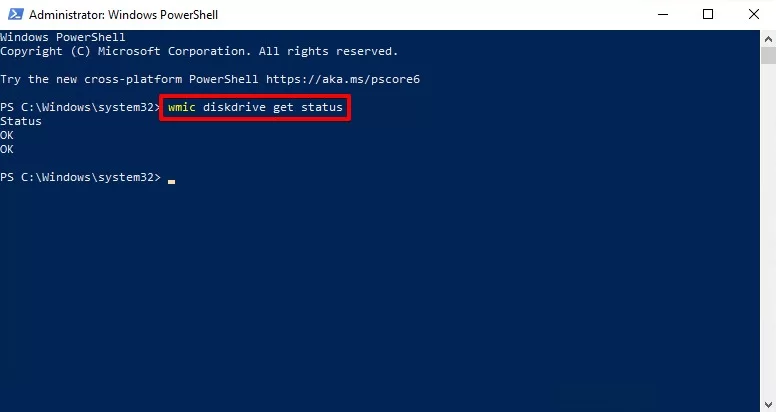
نتیجه: اگر وضعیت به عناوینی چون «بد»، «ناشناخته» یا «احتیاط» برگردد، به احتمال زیاد هارد دیسک شما آسیب دیده است و باید فوراً از آن نسخه پشتیبان تهیه کنید.
۲. استفاده از نرمافزار Disk Drill
دیسک دریل خود شامل S.M.A.R.T. ویژگی نظارتی است که به طور فعال درایو شما را بررسی میکند و در صورت وجود هرگونه نگرانی آن مورد را گزارش میکند. به این ترتیب، میتوانید به جای بررسی دستی هر از چندگاهی، از مشکلات مطلع و آن را حل کنید.
۱. اگر قبلاً این کار را نکرده اید، Disk Drill را دانلود و نصب کنید.
۲. هارد خراب را انتخاب و در زبانهی سمت راست روی Check all S.M.A.R.T کلیک کنید.
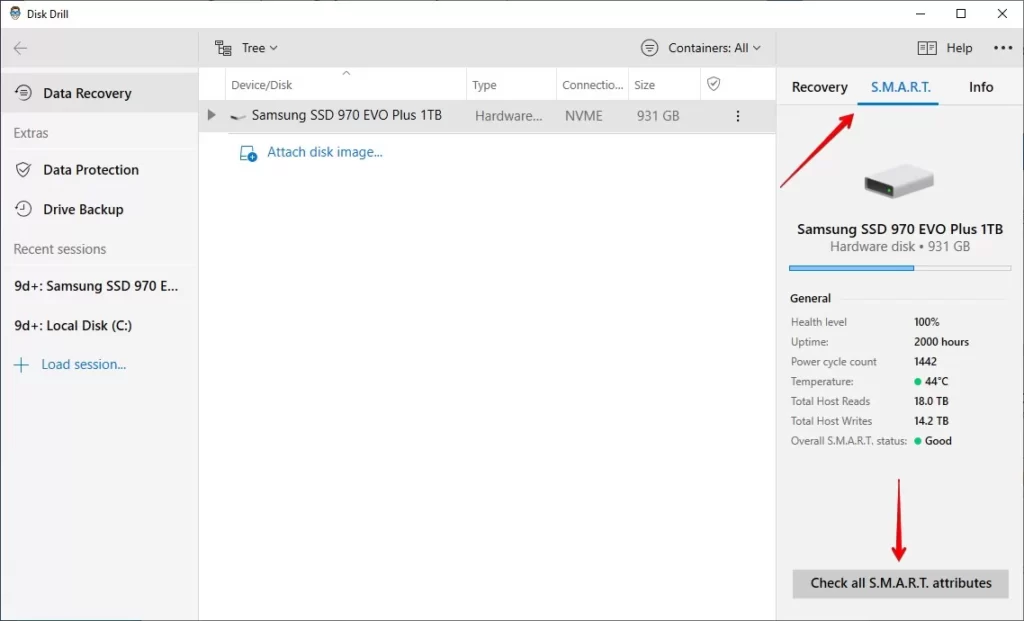
۳. در این مرحله وضعیت هارد دیسک به شما نشان داده خواهد شد.
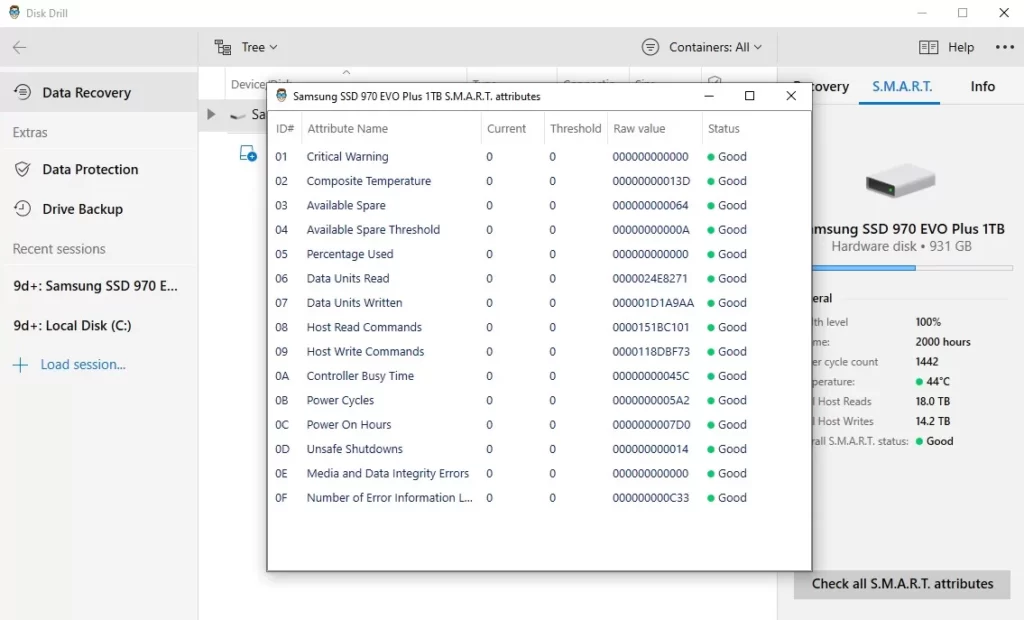
اگر می خواهید نظارت فعال را روشن کنید، مراحل زیر را دنبال کنید.
۴. روی گزینهی S.M.A.R.T کلیک کنید.
۵. سه نقطهی بالا سمت راست را کلیک کنید و گزینهی Preferences را بزنید.
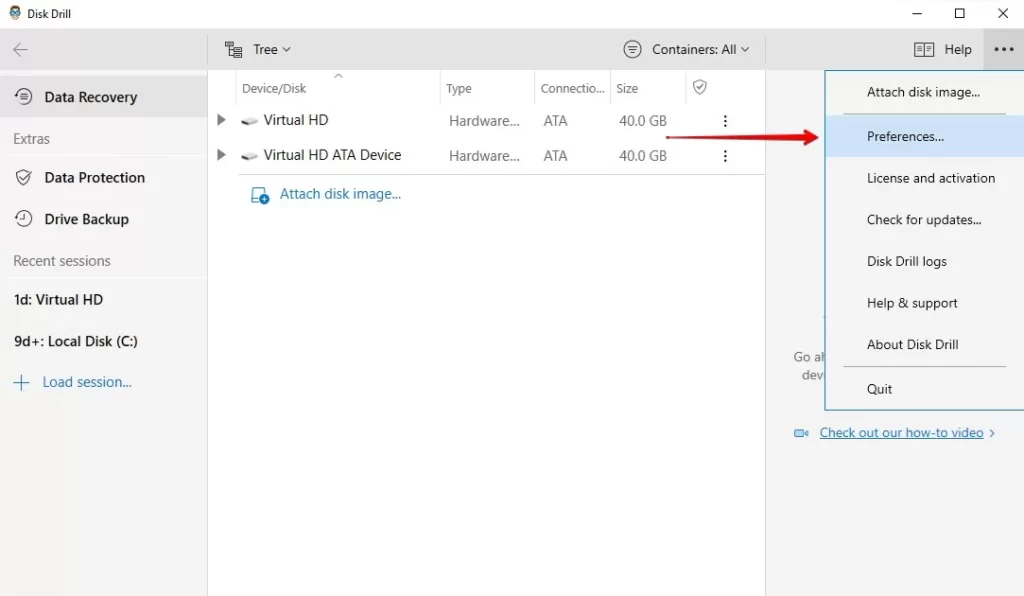
۶. دکمهی S.M.A.R.T را بزنید. در پنل سمت چپ، تیک Enable S.M.A.R.T را بزنید. (نظارت بر دیسک و نمایش وضعیت در سینی سیستم فعال شد.)
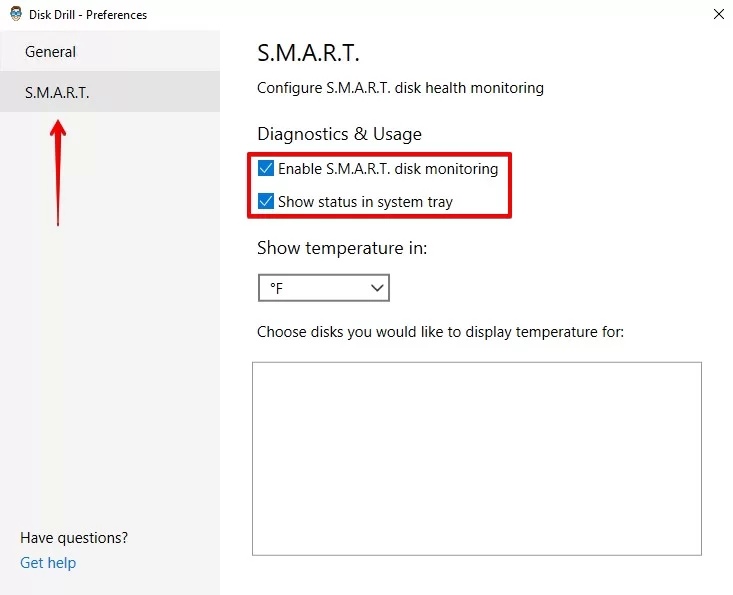
بهترین نرم افزار تعمیر هارد برای ویندوز کدام است؟
در ادامه ۷ مورد از بهترین نرم افزارهای تعمیر هارد برای ویندوز را معرفی خواهیم کرد:
۱. نرم افزار تعمیر هارد Disk Drill Hard Drive Recovery
اصلیترین مشکل یک نرمافزار تخصصی است که برای تشخیص مشکلات واقعی باید چندینبار تلاش کند. پس به جای دانلود دهها ابزار مختلف برای کشف مشکلات اساسی، بهترین کار استفاده از یک ابزار بازیابی اطلاعات همه کاره است. نرم افزار تعمیر هارد Disk Drill دارای قابلیت بازیابی اطلاعاتی است که به دلیل خرابی دیسک یا حتی حذف دستی اتفاقی از بین رفتهاند.
بزرگترین مزیت استفاده از نرم افزار بازیابی اطلاعات عمومی، سهولت استفاده از آن است. پس شما مجبور نیستید ساعتها را صرف تشخیص مشکل کنید. فقط کافی است Disk Drill را روشن کنید تا بقیهی کارها بصورت خودکار انجام شوند.
۲. نرم افزار تعمیر هارد Regenerator HDD
نرم افزار تعمیر هارد HDD Regenerator یکی از قدرتمندترین ابزارهای تعمیر هارد دیسک است.
برنامه ای که متخصصان برای تشخیص مشکلات هارد دیسک و بازیابی اطلاعات از آن استفاده میکنند. استفاده از این نرمافزار به دلیل رابط متنی برای کاربران عمومی دشوار خواهد بود. تنها هدف HDD Regenerator یافتن بخشهای بد و تعمیر آنها است.
در نتیجه، بسیاری از نوتیفیکیشنهایی که ممکن است از چنین برنامهای انتظار داشته باشید، مانند مدیریت HDD، نقشهبرداری مجدد بخش و غیره را ندارد. پس اگر تخصص کافی در این زمینه ندارید بهتر سراغش نرید.
۳. نرم افزار تعمیر هارد WinDirStat
اکثر کاربران بدون اینکه اطلاع دقیقی از مشکل دیسک داشته باشند شروع به جستجو برای نصب یک نرمافزار تعمیر دیسک میکنند! در حالی که ممکن است بدسکتورها فقط حاوی فایلهای بیهودهای هستند و در اینصورت تمام وقت و انرژیتان را تلف کردهاید.
اینجاست که نرم افزار تعمیر هارد WinDirStat میتواند شما را به خوبی راهنمایی کند تا ارزیابی دقیقی از دادههای هارد دیسک و نحوهی سازماندهی آنها داشته باشید. نرمافزاری که حتی کاربران مبتدی هم براحتی میتوانند از مزایای خوبش بهرهمند شوند.
دقت کنید WinDirStat نرمافزاری برای بازیابی دادههای از دست رفته یا تعمیر بخشهای خراب نیست، کار این نرمافزار تشخیص دقیق مشکلات و راهنمایی برای آغاز یک فرآیند تعمیر و بازیابی درست است.
۴. نرم افزار تعمیر هارد CrystalDiskInfo
احتمالا شما هم معتقد هستید که پیشگیری بهتر از درمان است، پس عاقلانهتر است که قبل از قرار گرفتن در موقعیت استرسزای از دست رفتن دیتا یا خرابی دیسک از یک نرمافزار کاربردی جهت پیگیری و نظارت بر کار هارد دیسک استفاده کنید.
شما میتوانید از نرم افزار تعمیر هارد CrystalDiskInfo برای ارزیابی مدام هارد دیسک از نظر سلامتی و هشدار به موقع موارد معیوب قبل از خرابی استفاده کنید. برخلاف سایر برنامههای موجود در لیست ما، این نرم افزار قرار است قبل از از بین رفتن درایو شما استفاده شود نه بعد از آن!
۵. نرم افزار تعمیر هارد AOMEI Partition Assistant
شایعترین دلیل از کار افتادن هارد دیسکها خرابی Master Boot Record یا به اختصار همان MBR است. دستیار پارتیشن AOMEI دارای قابلیت تعمیر MBR است در حالی که به شما امکان سازماندهی پارتیشنها بر روی هارد دیسک را هم میدهد. زمانی که مشکلات دیسکتان ناشی از پارتیشنبندی نادرست باشد، تنها چیزی که نیاز دارید یک ابزار پارتیشنبندی حرفهای است.
AOMEI یک برنامه کاربردی فوقالعاده است که فقط برای این کار طراحی شده و علاوه بر اینها مدیریت دیسکها را هم سادهتر میکند.
با استفاده از AOMEI میتوانید پارتیشنها را ایجاد کنید، اندازه آنها را تغییر دهید، آنها را ادغام کنید یا از به کمکش تقسیم کنید.
همچنین اگر چندین درایو متصل دارید، میتوانید به راحتی از این ابزار برای شبیهسازی دیسکها و ایجاد نسخه پشتیبان استفاده کنید. حتی اگر دیسکی دارید که از بوت شدن خودداری میکند، استفاده از این نرمافزار برای تعمیر MBR انتخاب درستی است.
۶. نرم افزار تعمیر هارد CloneZilla
مسلما بهترین راه برای جلوگیری از حذف شدن اطلاعات، تهیه نسخه پشتیبان است. شبیهسازی کل درایوها یا حداقل پارتیشنهای مهم هنگام خرابی درایو از دردسرهای زیادی جلوگیری خواهد کرد.
نرم افزار تعمیر هارد CloneZilla نرم افزاری عالی و رایگان برای همین کار است که با برخورداری از برخی قابلیتهای اساسی تعمیر MBR ارزشمندتر هم هست.
خرابیهای کوچک هارد دیسک به مرور زمان شروع به گسترش و بدتر شدن میکنند بنابراین با کوچکترین هشداری، فوراً شروع به تهیه نسخه پشتیبان از اطلاعات مهم کنید. CloneZilla کمک بزرگی در این زمینه است.
این نرمافزار قابلیتی دارد که پارتیشنها یا حتی کل دیسکها را به سرعت و به شکلی کارآمد کلون کند. در این حالت میتوان از یک دیسک قابل بوت استفاده کرد، بنابراین فرصت دارید از اطلاعات خود حتی پس از توقف بوت شدن درایو نسخه پشتیبان تهیه کنید.
۷. نرم افزار تعمیر هارد SpinRite
اگر گزینههای جدید شما را تحت تأثیر قرار نمیدهند، حتما نرم افزار تعمیر هارد SpinRite را امتحان کنید که یکی از قدیمیترین ابزارهای تعمیر دیسک در بازار است و شهرت قابل توجهی دارد. تنها مشکل رابط کاربری پیچیدهاش است.
Spinrite بسیار شبیه به HDD Regenerator است. دلیل اینکه ما آن را به جای یک در رتبه ششم قرار داده ایم، رابط کاربری ضعیف آن است. با این حال، در بخش عملکرد، چیزی برای شکایت وجود ندارد. درست مانند HDD Regenerator، Spinrite در تشخیص و تعمیر بخشهای خراب فوقالعاده است. این برنامهی سبک و سریع می تواند از هر رسانه قابل بوت اجرا شود.
برای آشنایی بیشتر شما در ادامه نحوه کار با یک نمونه نرم افزار تعمیر هارد را توضیح خواهیم داد:
نحوه بازیابی اطلاعات از هارد دیسک خراب در ویندوز – Corrupted Hard Drive
قبل از اینکه راههای تعمیر هارد دیسک آسیبدیده را بررسی کنیم، میخواهیم به کارهایی که برای بازیابی اطلاعات میتوانید انجام دهید، بپردازیم. برخی از روشهای مورد استفاده برای تعمیر یک هارد دیسک خراب ممکن است باعث حذف دادههای شما شود، بنابراین با بازیابی اطلاعات میتوانید مانع از دست رفتن آنها شوید.
- ما برای بازیابی اطلاعات به ابزار تخصصی بازیابی اطلاعات نیاز داریم
- پیشنهاد ما استفاده از نرمافزاری به نام Disk Drill است
- که نه تنها اعتبار و شهرت زیادی در بازیابی موفق اطلاعات دارد بلکه
- مملو از ویژگیهای مفیدی است که میتوان از آنها برای نظارت بر سلامت هارد دیسک استفاده کرد
در مرحلهی اول دو کار ساده دارید:
۱. دانلود نرم افزار تعمیر هارد Disk Drill از یک سایت معتبر
۲. نصب و فعالسازی آن
۳. هارد خراب را انتخاب کنید و روی جستجوی اطلاعات از دست رفته کلیک.
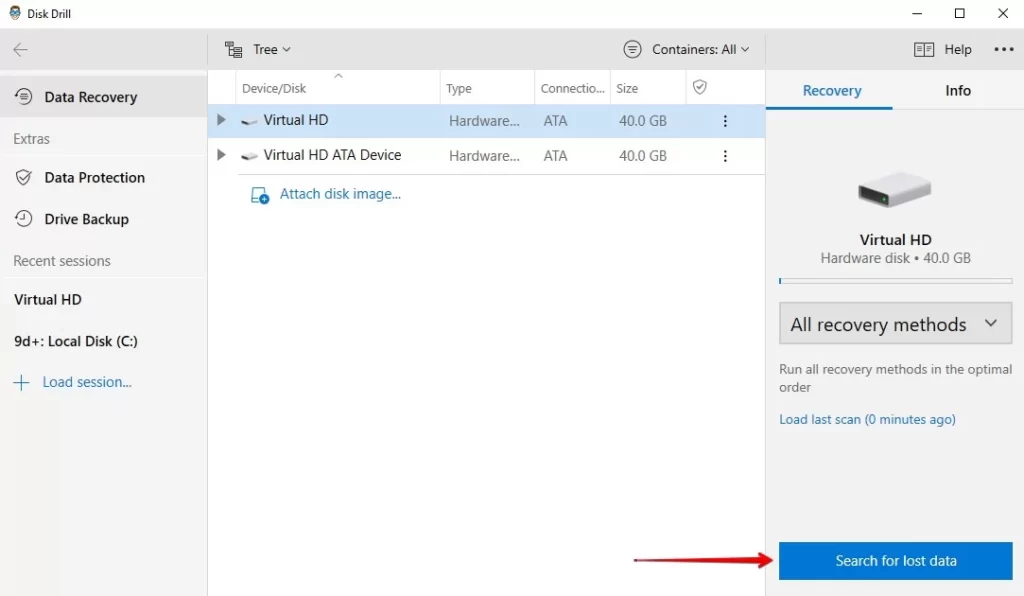
۴. پس از پایان اسکن روی بررسی موارد یافت شده کلیک کنید.
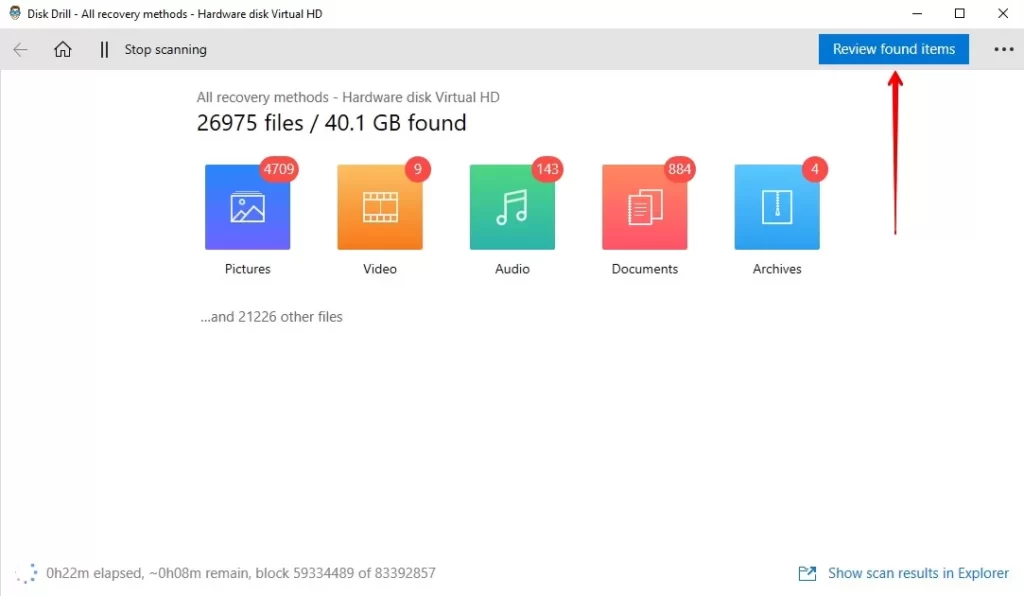
۵. فایلهایی را که میخواهید بازیابی کنید انتخاب کنید. برای تعیین شانس بازیابی موفقیتآمیز فایل مورد نظر، ستون شانسهای بازیابی را یادداشت کنید. روی Recover کلیک کنید.
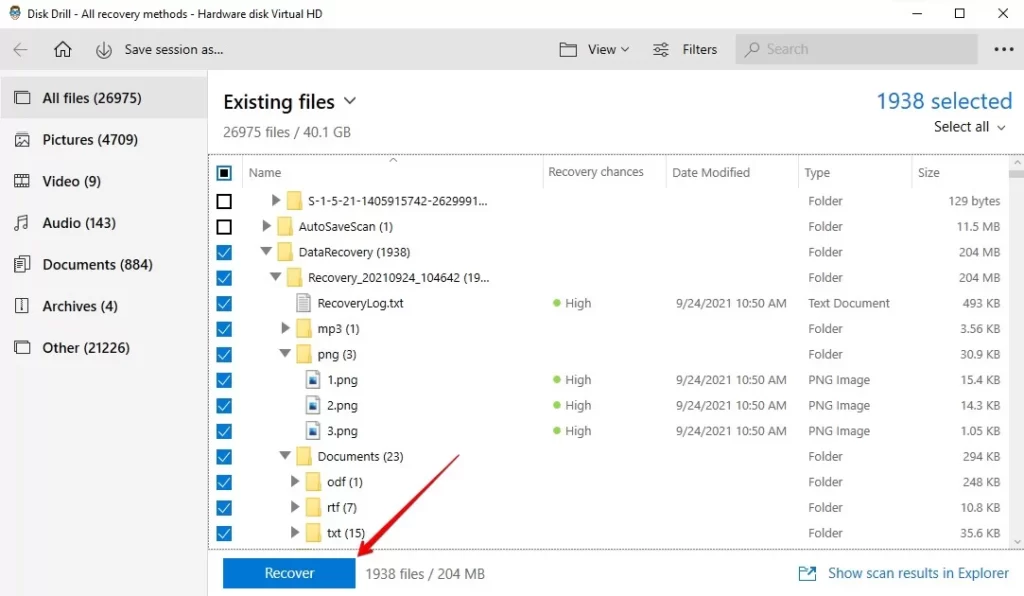
در مرحلهی پنجم، انتخاب کنید که فایل های بازیابی شده کجا ذخیره شوند و منتظر پایان فرآیند بازیابی شوید.
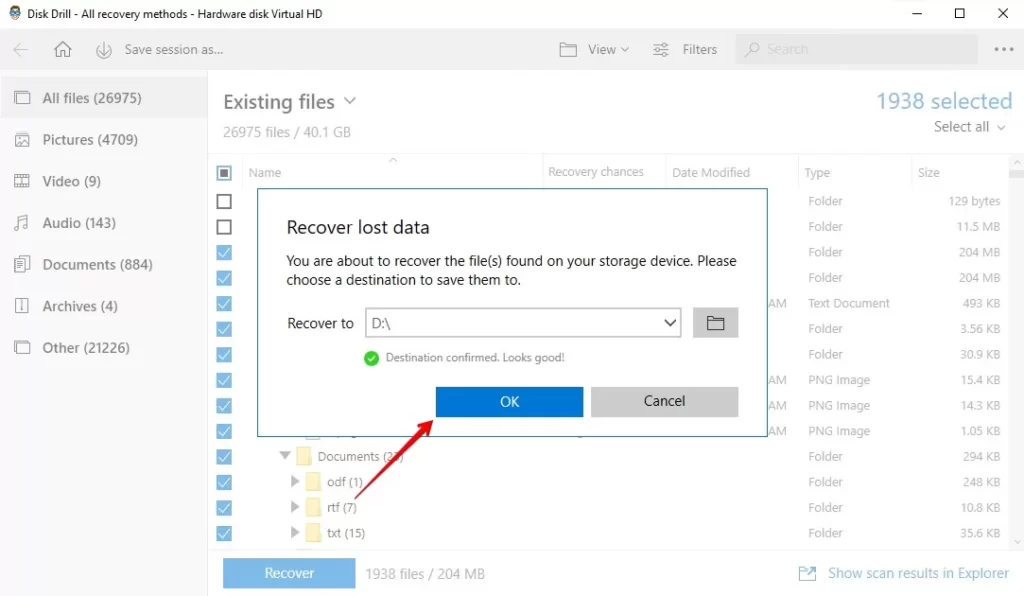
۹ روش برای رفع خرابی هارد دیسک
خب حالا بیایید راههایی را بررسی کنیم که از طریق آنها میتوانید هارد خراب خود را در ویندوز تعمیر کنید. برخی از روشهای زیر به شما امکان میدهند یک هارد خراب را بدون قالببندی تعمیر کنید، اما برخی دیگر ممکن است نیاز به قالببندی داشته باشند. در حالی که برخی از روشها ممکن است ابتدایی به نظر برسند، ولی مهم است که فهرست را به صورت روشمند بررسی کنید تا مطمئن شوید هیچ مرحلهای از عیبیابی فراموش نشده است.
۱: اتصال به پورت USB مادربرد
ممکن است درایو شما به دلیل درگاهی که به آن متصل است قابل مشاهده یا قابل دسترسی نباشد. به جای اینکه هارد دیسک خود را با استفاده از پورت روی کیس کامپیوتر یا هاب USB خود وصل کنید، به پورت USB که روی مادربرد شما قرار دارد وصل شوید. در اکثر موارد رایانه شخصی، این قسمت در پنل پشتی ورودی/خروجی رایانه شما قرار دارد.
اتصال از طریق پورت USB روی مادربرد، اتصالی مستقیم را تضمین میکند و احتمال شکستن پورتهای کیس کامپیوتر یا هاب USB را رد میکند.
۲: دستگاه دیگری را تست کنید
به منظور تفکیک ریشهی مشکل از هارد دیسک با خود رایانه، سعی کنید هارد دیسک را به رایانه دیگری متصل کنید. اگر در اینصورت هارد سالم بود، احتمالا خطا از رایانه شماست نه هارد. اگر هارد دیسک هنگام اتصال به رایانه دوم هم خراب بود، عیبیابی را ادامه دهید.
۳: اسکن برای ویروسها
خرابی میتواند در اثر حمله ویروسها ایجاد شود. یک راه آسان برای تشخیص این احتمال، اسکن از طریق یک نرم افزار آنتی ویروس است. این کار به شکل موثری میتواند مشکل را حل و از ایجاد مشکلات بیشتر جلوگیری کند.
? اگر از قبل نرمافزار آنتیویروس نصب ندارید، به خاطر داشته باشید که نصب هر چیزی روی درایو پس از از دست دادن اطلاعات، شانس بازیابی شما را کاهش می دهد زیرا ممکن است بازنویسی شود.
۴: نام Drive را تعیین یا تغییر دهید
حروف درایو برای دسترسی به دستگاههای ذخیرهسازی ضروری نیستند. به عنوان مثال به Mac OS X و Linux نگاه کنید. به نظر میرسد کمبود حروف درایو روی آن سیستم عاملها به خوبی کار میکند، پس چرا آنها هنوز در ویندوز ضروری هستند؟ خوب، بزرگترین دلیل میتواند سازگاری با پیشینه باشد. هر تغییری که مایکروسافت ایجاد میکند برا اساس چیزی است که قبلا بوده.
بدون نام درایو، سیستم عامل شما ممکن است برای مکانیابی و دسترسی به هارد دیسک مشکل داشته باشد. میتوانید این مشکل را با اختصاص دادن یک حرف درایو یا تغییر حرف موجود برطرف کنید.
۱. روی Start کلیک راست کرده و روی Disk Management کلیک کنید.
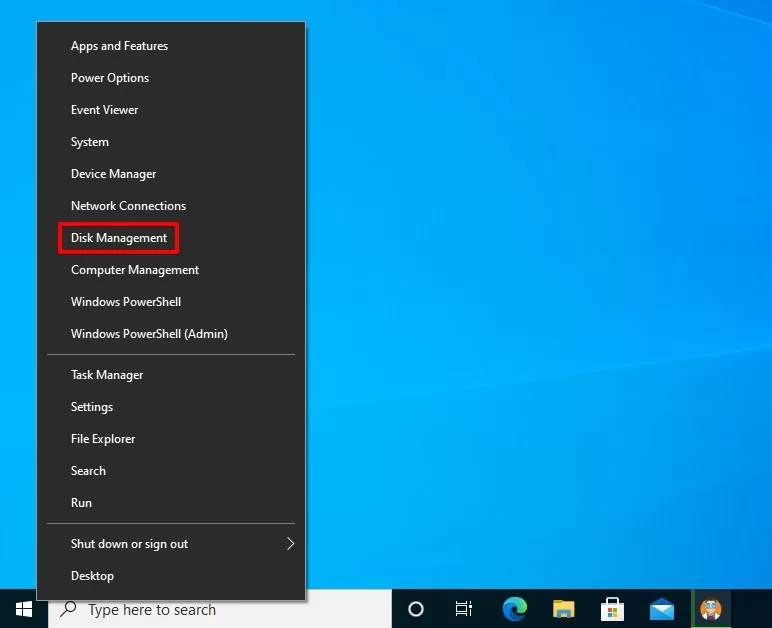
۲. روی پارتیشن خراب کلیک راست کرده و گزینهی Change Drive Letter and Paths را بزنید.
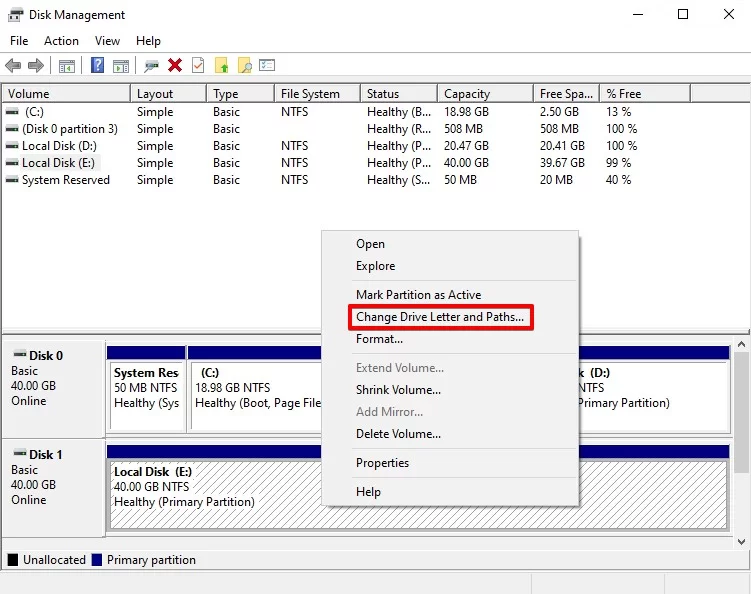
۳. روی Change کلیک کنید. اگر حرف درایو وجود ندارد، به جای آن روی Add کلیک کنید.
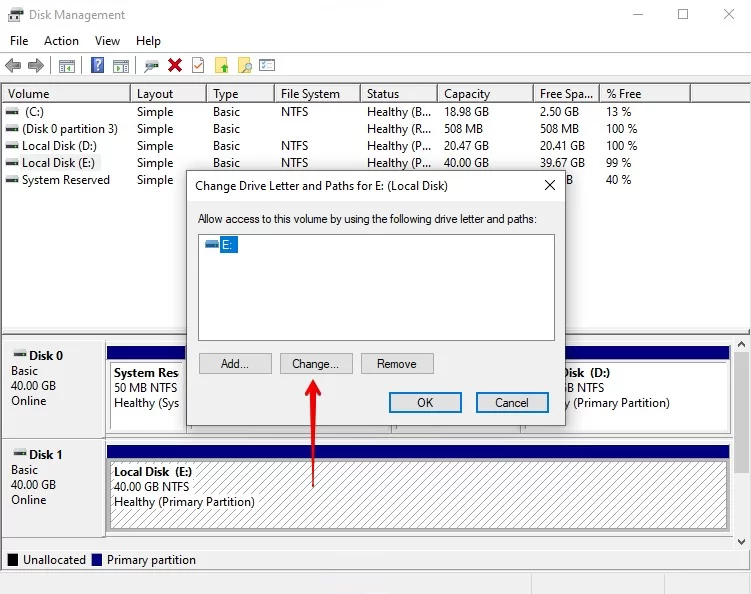
۴. یک حرف برای درایو را از منوی کشویی انتخاب و روی OK کلیک کنید.
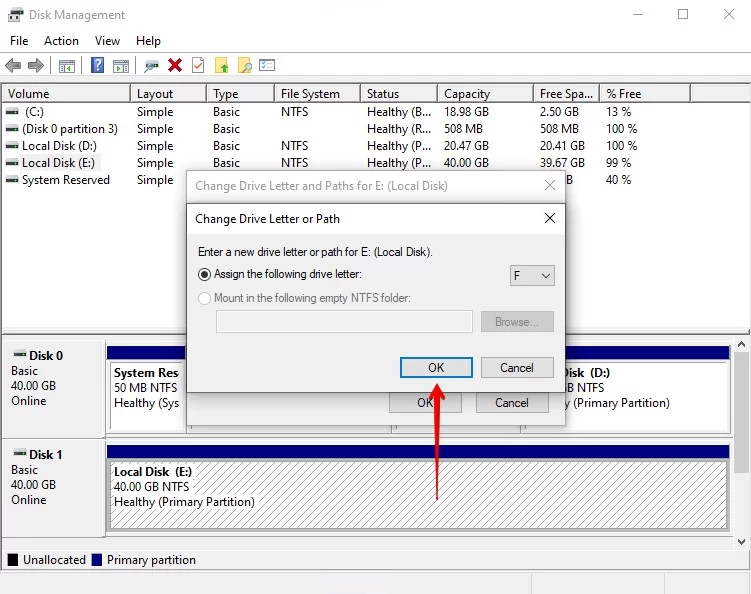
مجددا روی ok کلیک کنید.
۵: درایورها را به روز رسانی یا دوباره نصب کنید
درایورها مسئول ایجاد و حفظ ارتباط بین سیستم عامل و سختافزار مورد استفاده شما هستند. اگر درایورهای شما قدیمی یا خراب هستند، ممکن است رایانه شما هارد دیسک را به درستی (یا اصلاً) نخواند. به روز رسانی آنها یا نصب مجدد ممکن است برای تعمیر هارد دیسک شکسته کارساز باشد.
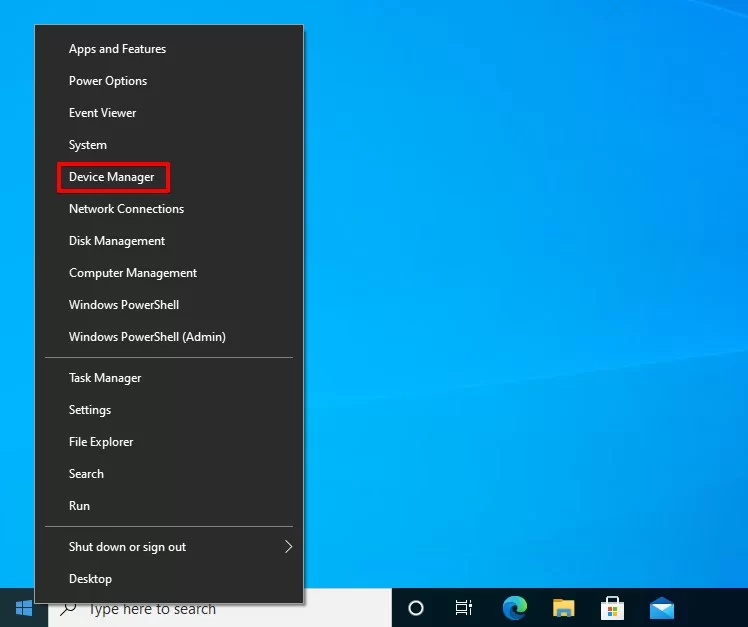
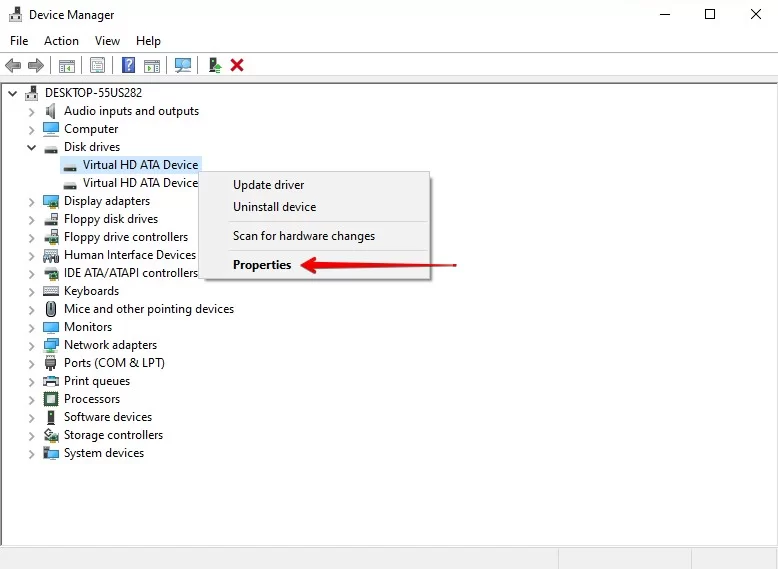
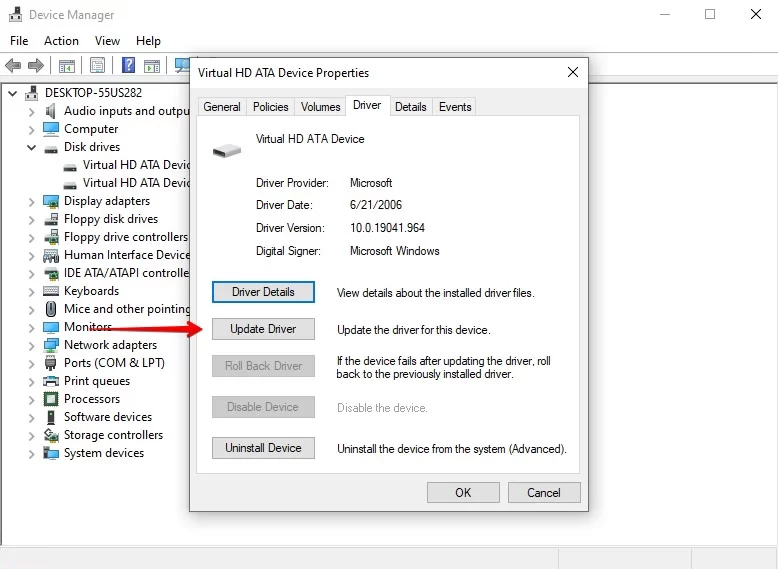
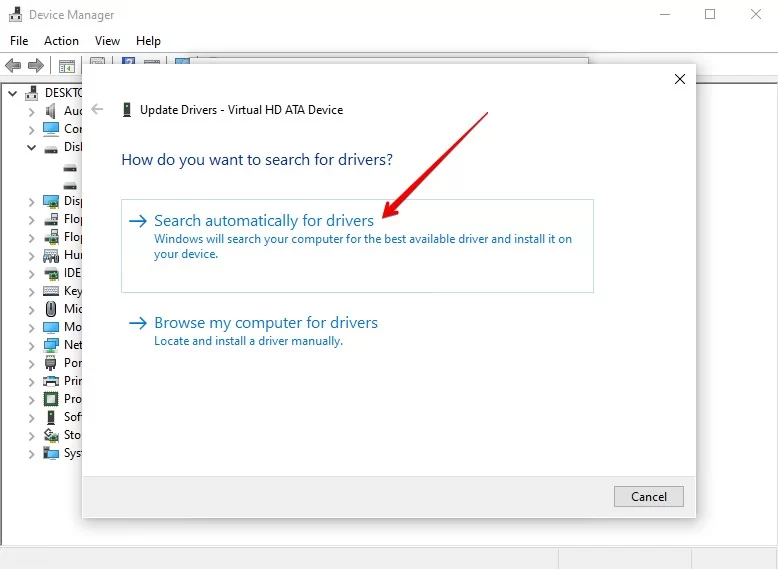
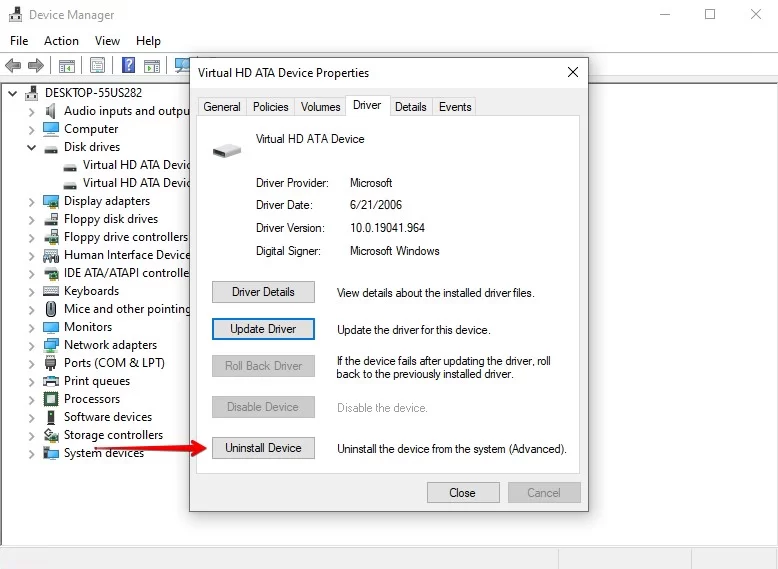
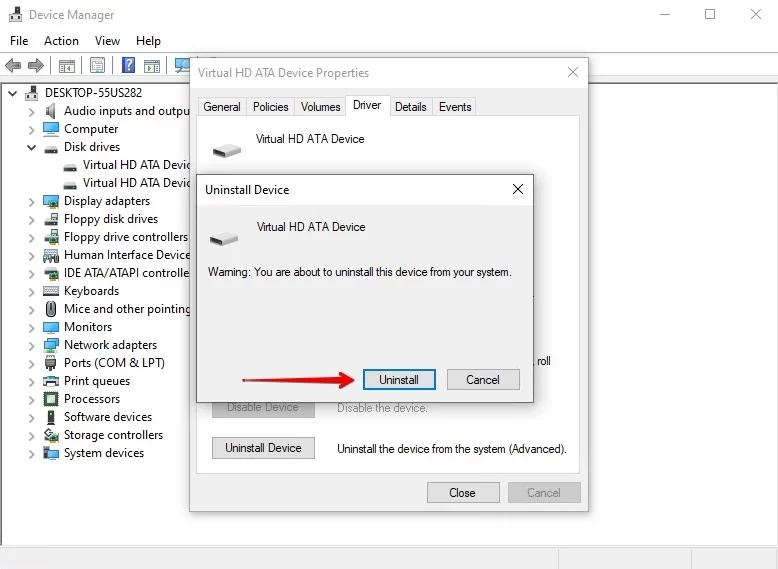
۶: با دستور CHKDSK هارد خراب را تعمیر کنید
Check Disk یک دستور در ویندوز است که قادر است هر مشکلی را که در هارد به وجود آمد را کشف و برطرف کند. این ویژگی با استفاده از پارامترهای مختلف، بر اساس نیازهای شما، قابل تنظیم است.
ما از پارامتر r/ استفاده میکنیم. با این کار هر گونه خطا روی دیسک برطرف میشود و بخشهای بد را جستجو و در نهایت آنها را به عنوان «غیرقابل دسترس برای ذخیرهسازی» علامتگذاری میکند.
۱. روی Start کلیک راست کرده و روی گزینهی Windows PowerShell ادمین کلیک کنید. اگر از شما خواسته شد اجازه دسترسی توسط UAC را بدهید، روی Yes کلیک کنید.
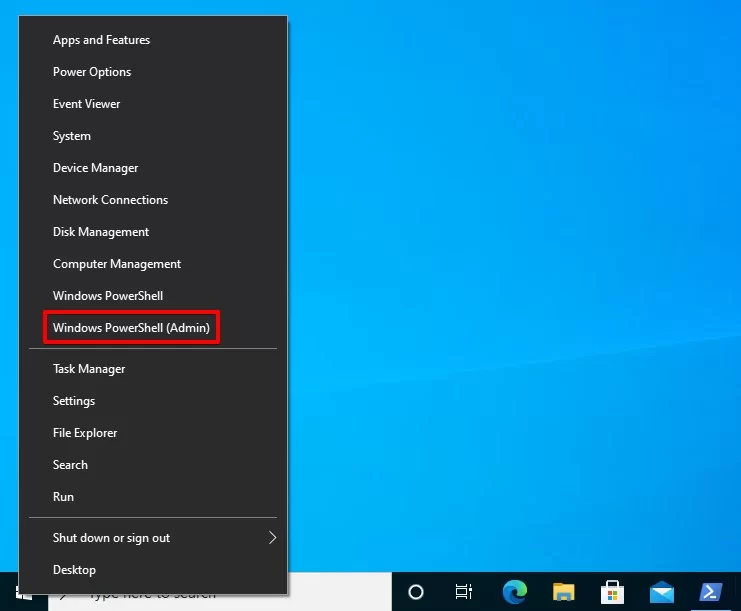
۲. عبارت chkdsk E: /r را تایپ کنید: E را با حرف درایو هارد دیسک خراب خود جایگزین کنید. Enter را فشار دهید.
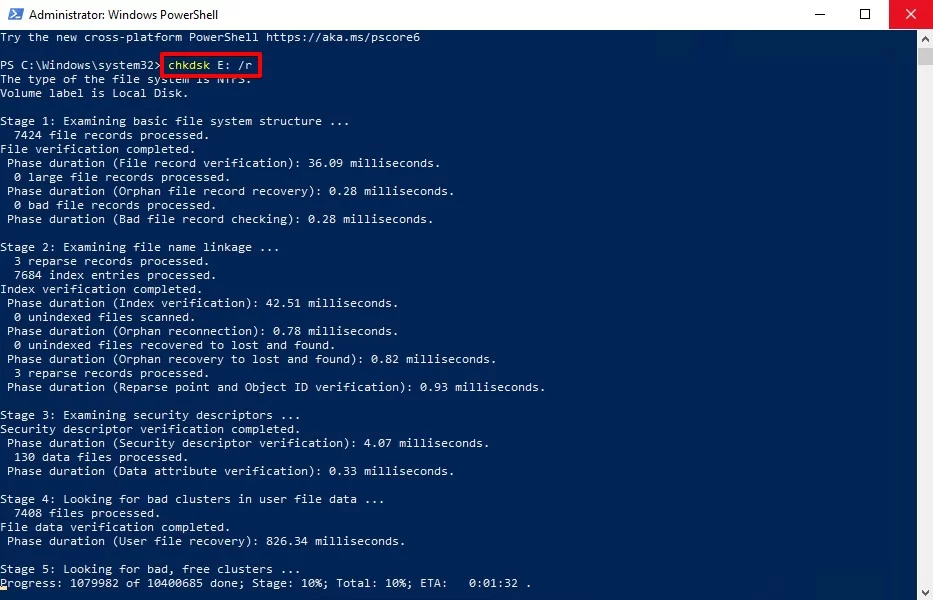
نکته: در صورتی که هارد دیسک شما بزرگ باشد ممکن است تکمیل این دستور کمی طول بکشد.
۷: با دستورات SFC و DISM هارد خرابتان را درست کنید
این روش شامل استفاده از دو تابع ویندوز است: System File Check و DISM
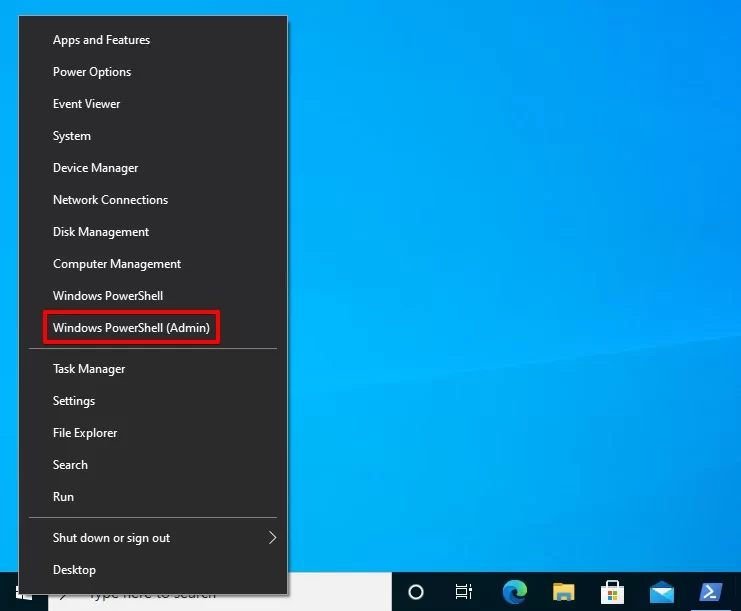
System File Check برای بررسی خرابی فایل سیستم استفاده میشود و فایلهای سیستمی خراب را با نسخههای کار جایگزین میکند.
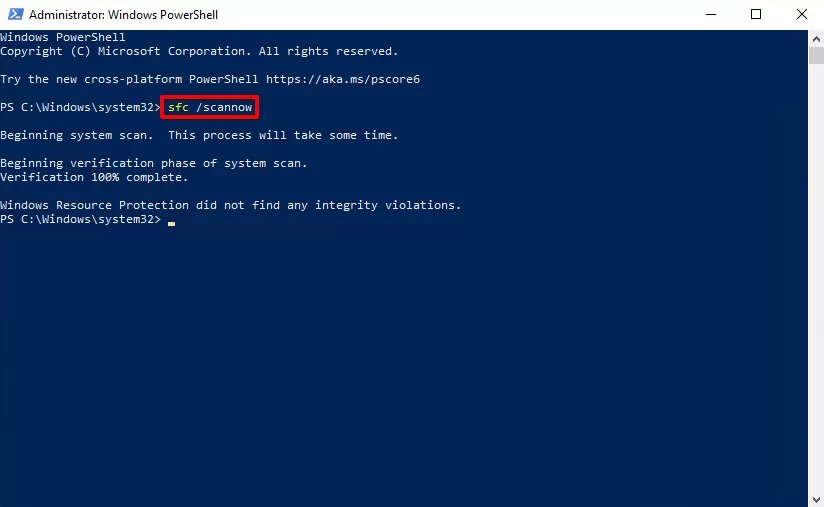
DISM هم در کنار همین کار، یکپارچگی سیستم فایل را هم تأیید میکند تا اطمینان حاصل شود که هیچ خرابیای باقی نمانده است.
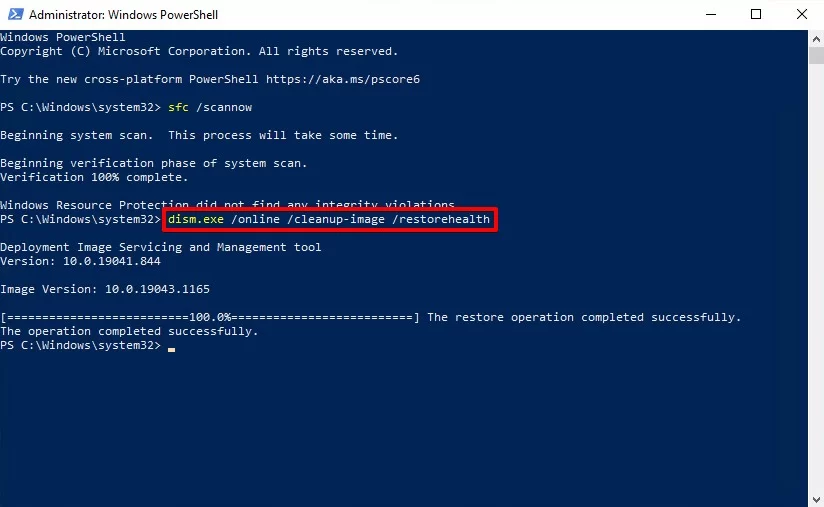
۸: با استفاده از نرم افزار تعمیر هارد Victoria911
Victoria911 یک ابزار قدرتمند هارد دیسک است که میتواند برای نظارت بر S.M.A.R.T استفاده شود. اگر بخشهای بدی را شناسایی کرد میتوانید مسیر جدیدی به ویندوز معرفی کنید تا دادهها را دیگر در آن مکان ذخیره نکند.
۱. Victoria911 را دانلود و نصب کنید، حالا نوبت استخراج فایلهاست.
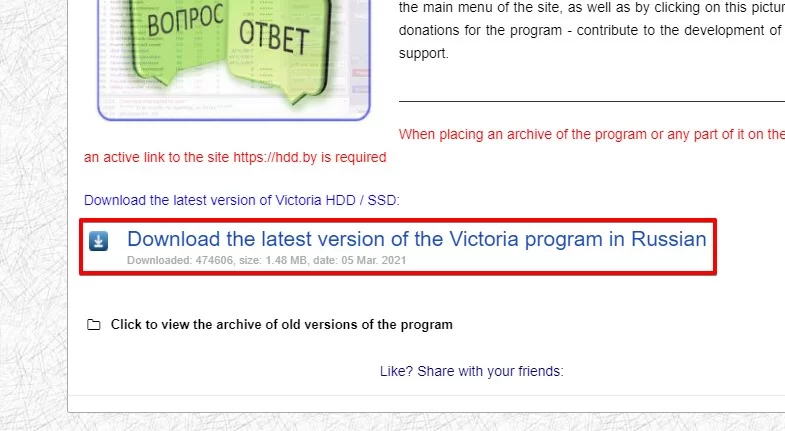
۲. روی Test & Repair کلیک کنید.
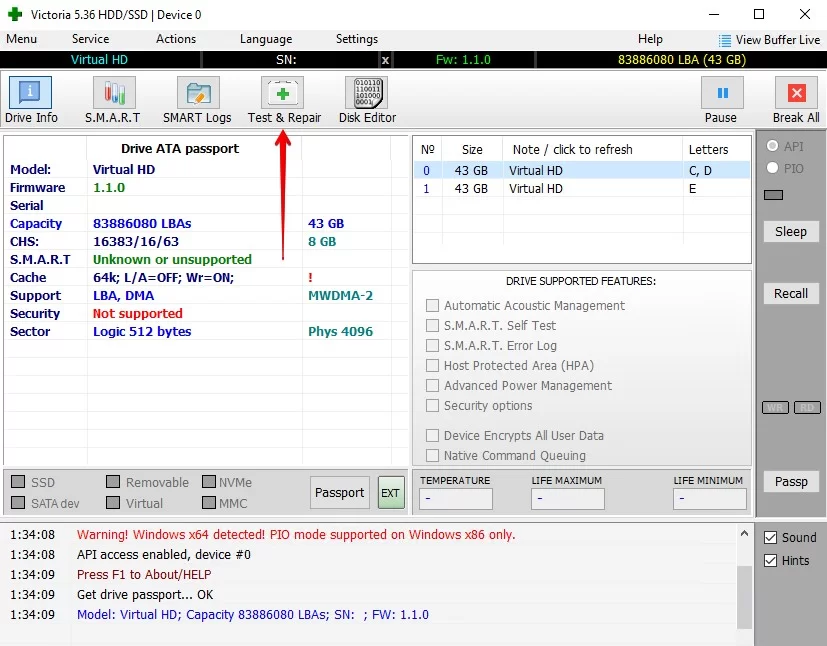
۳. مطمئن شوید که اسکن روی Read and Ignore تنظیم شده است سپس روی اسکن کلیک کنید.
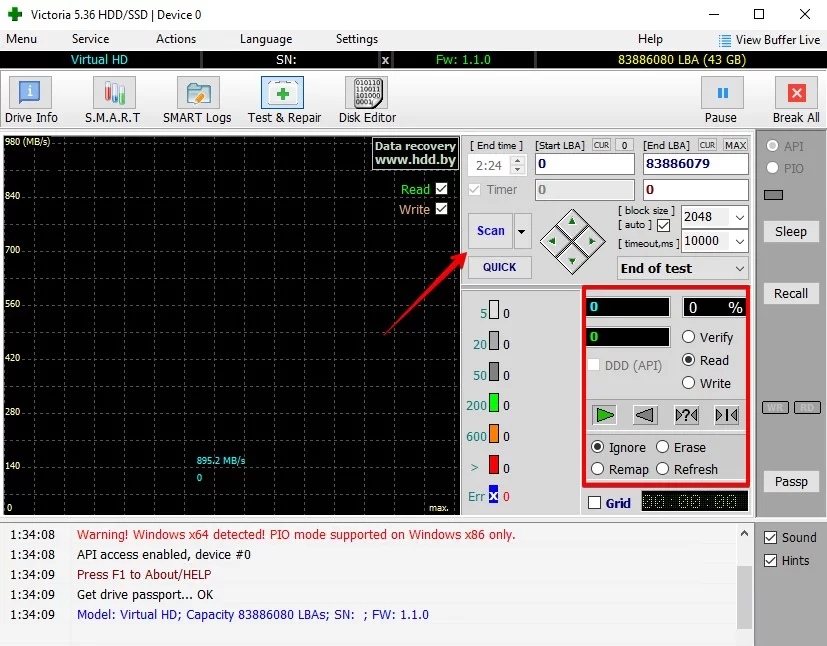
۴. پس از تکمیل، میتوانید با کلیک روی Remap و انجام یک اسکن دیگر، نقشهبرداری مجدد بخشهای بد را انتخاب کنید.
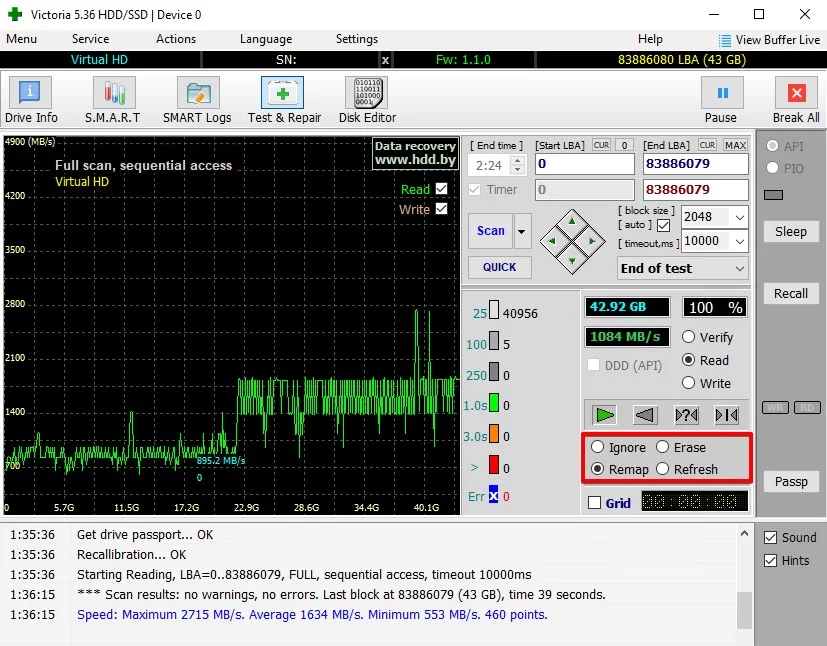
۹: هارد یا درایو را فرمت کنید
فرمت کردن هارد دیسک راه حلی است که برای رفع انواع مشکلات از جمله خرابی کارآمد است. این روش شامل پاکسازی کامل اطلاعات و برگشتن به تنظیمات کارخانه است که شامل دو گزینهی فرمت سریع و فرمت کامل میشود.
کویک فرمت یا فرمت سریع با حذف سریع تمام دادههای روی دیسک کارش را به پایان میرساند. این روند گرچه منجر به حذف کامل تمام اطلاعات است اما اکثر اوقات بعد از فرمت میتوان به راحتی با استفاده از یک نرمافزار قدرتمند بازیابی اطلاعات فایلهای حذف شده را بازیابی کرد.
فرمت کامل زمان بیشتری میبرد، اما کارآمدتر است. دادهها پاک میشوند و اساسا قابل بازیابی نیستند. Full Format همچنین دادههای شما را برای بخشهای بد بررسی میکند، که تا حد زیادی به زمان لازم برای تکمیل قالب کمک میکند.
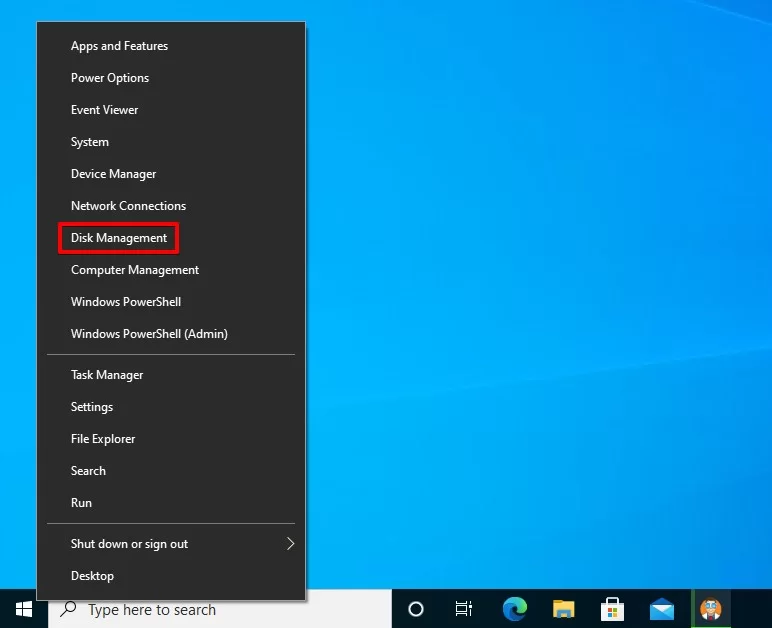
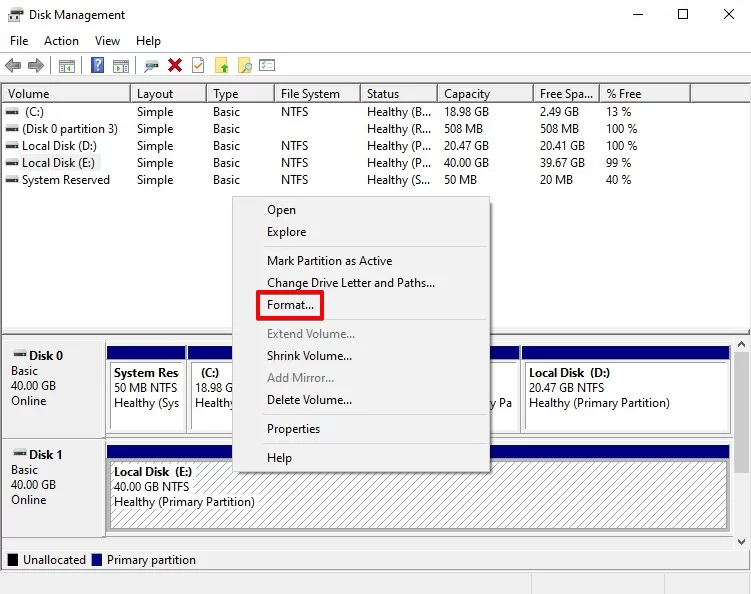
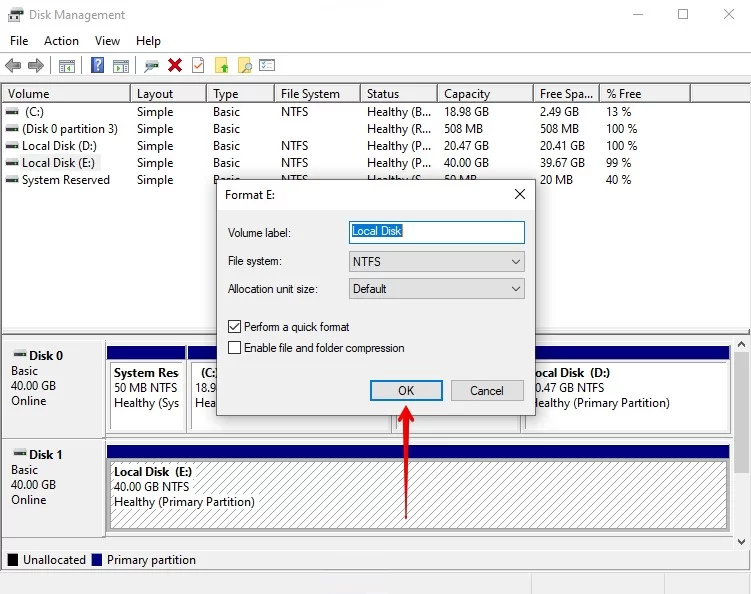
چگونه از هارد دیسک خود در برابر خرابی محافظت کنیم؟
مسلما موثرترین راه برای تعمیر یک هارد دیسک خراب در وهله اول، اجتناب فعالانه از خرابیهای بیشتر است. این کار را با داشتن این عادات ساده انجام دهید:
? S.M.A.R.T خود را زیر نظر داشته باشید.
هر درایو یک S.M.A.R.T دارد. دادههایی که سلامت آن را بررسی میکند.
Disk Drill شامل ویژگیای است که به طور فعال بر روی این دادهها نظارت میکند و به محض وقوع مشکل شما را آگاه میکند.
✅ دستگاهها را به طور ایمن جدا کنید.
پس از پایان کار اتصال هارد دیسک به رایانه را قطع و آن را از دستگاهی که به آن وصل شده است جدا کنید. این عمل تضمین میکند که تمام فرآیندهای نوشتن ضروری متوقف شدهاند.
? از آنتی ویروس استفاده کنید.
ویروس ها میتوانند دادههای شما را خراب کنند. داشتن آنتی ویروس یک راه آسان برای جلوگیری از خرابیهاست.
ایجاد این عادات مثبت در هنگام کار با دادهها و دستگاههای ذخیرهسازی بسیار کارآمد هستند و اغلب باعث صرفهجویی در ساعتها زمان برای عیبیابی و تعمیر و هزینههای تحمیلی میشود.
سوالات متداول
آیا دستور CMD برای تعمیر هارد دیسک وجود دارد؟
تا حدی، ابزار چک دیسک در ویندوز میتواند خرابی پایهای دادهها را تعمیر کند. در برخی موارد، حتی میتواند فایلها را از سکتورهای بد بازیابی کند. برای دسترسی به آن از خط فرمان، به راحتی از دستور chkdsk استفاده کنید.
برای استفاده از آن، درایوی که قصد اسکن آن را دارید مشخص کنید و پارامترهای اضافی را وارد کنید. /F برای تعمیر درایو تلاش میکند. /R به بازیابی دادهها از سکتورهای خراب شده میپردازد. /X پیش از شروع اسکن، درایو را آنمونت میکند.
به عنوان مثال، این دستور تعمیر پایهای درایو C را انجام میدهد:
chkdsk C: /F
پارامترهای دیگر نیز میتوانند بعد از این دستور وارد شوند. مانند این:
chkdsk C: /F /R /X
راهی برای تعمیر یک هارد دیسک کاملاً شکسته وجود دارد؟
هنگامی که تمام راه حلهای نرم افزاری شکست خوردهاند، مشکل شاید در سخت افزار باشد. اما این به معنای شکستن خود هارد دیسک نیست.
کابلها مشکلی نبوده اند. شیار SATA (یا M.2، اگر کامپیوتر شما جدیدتر است) ممکن است به درستی کار نکند. بسیاری از جنبههای سخت افزاری ممکن است باعث عدم عملکرد هارد دیسک شما شوند.
این همان دلیلی است که تعمیرات فیزیکی بهتر است به یک حرفهای اطلاق گردد. به جای آزمایش تکنیکهای DIY که ممکن است دیسک شما را به صورت کامل از بین ببرند، باید با یک سرویس تعمیر هارد دیسک حرفهای تماس بگیرید. گاهی اوقات، آنها ممکن است توانایی بازیابی برخی از دادهها را حتی از یک هارد دیسک ‘مرده’ داشته باشند.
چگونه خطای ‘درایو خارجی شناسایی نشده’ را تعمیر کنیم؟
دلیل شایعترین خطای ‘درایو خارجی شناسایی نشده’، تامین برق است. برخی از درایوهای خارجی با یک آداپتور جداگانه همراه هستند که باید ابتدا وصل شود. برخی دیگر دارای چند پلاگ USB هستند، که هر یک باید قبل از استفاده به درگاه مربوطه متصل شوند و برق کافی برای عملکرد دستگاه جذب کنند. حتی اگر فقط یک درایو خارجی ساده داشته باشید، سعی کنید منبع تغذیه رایانه شما را دوباره وصل کنید.
همچنین ممکن است نصب نادرست درایور باشد. این معمولاً یک مسئله نیست، زیرا بیشتر دیسکها با درایورهای پیش فرض ویندوز به خوبی کار میکنند. اما در صورتی که درایو شما برای نمایش در دستگاه شما سازگار نیست، سعی کنید درایورهای خود را به روز کنید.
اگر هیچ یک از این پیشنهادات کار نکرد، ابزار مدیریت HDD را امتحان کنید. نرم افزارهایی مانند این، عموماً حتی به درایوهای فرمت نشده دسترسی دارند و به شما اجازه میدهند آنها را به درستی فرمت کنید و سپس از آنها استفاده کنید. گاهی اوقات، مشکل از فرمت فایل نادرست از سیستم عامل دیگر است، و شما فقط باید یک پارتیشن جدید برای استفاده از درایو ایجاد کنید.
بهترین نرم افزار تعمیر هارد و فع حرابی هارددیسک کدام است؟
همه چیز به نوع خطایی که شما با آن مواجه هستید بستگی دارد. برای حل مشکلات دسترسی به دادهها و مشکلات فایلهای حذف شده، میتوانید از نرم افزارهای بازیابی داده قابل اعتمادی مانند Disk Drill استفاده کنید. اگر با سکتورهای بد یا پارتیشنهای خراب مواجه هستید، ممکن است بخواهید نرم افزاری مانند HDD Regenerator یا AOMEI Partition Assistant در نظر بگیرید.
چگونه هارد دیسک خراب را بازیابی کنیم؟
در اینجا یک راهنمای فوقالعاده سریع برای بازیابی هارد دیسک خراب داریم:
Disk Drill را دانلود و نصب کنید.
هارد دیسک خراب خود را به کامپیوتر وصل کنید.
HDD را انتخاب کنید و برای شروع اسکن روی جستجوی دادههای از دست رفته کلیک کنید.
پیش نمایش فایلهایی که میخواهید بازیابی کنید را ببینید.
روی Recover کلیک کنید تا اطلاعات خود را بازیابی کنید و یک مکان برای بازیابی انتخاب کنید.
چرا هارد دیسک من قابل شناسایی یا خواندن نیست؟
بسیاری علتهایی وجود دارد که ممکن است باعث عدم خواندن هارد دیسک شما شود. این علل عبارتند از:
- سیستم فایل نامناسب: اگر درایو شما با یک سیستم فایل غیر قابل تشخیص فرمت شده باشد، خواندن آن امکان پذیر نیست. سعی کنید آن را به یک دستگاه با سیستم عامل قابل تشخیص متصل کنید.
- پورت USB یا دستگاه نامفعول: اگر پورت USB معیوب باشد، هیچ دستگاهی را که به آن متصل شود نمیخواند. سعی کنید از پورت دیگری استفاده کنید. اگر این ناموفق بود، سعی کنید آن را به دستگاه دیگری متصل کنید.
- هارد دیسک خراب شده است: خرابی میتواند باعث شود که هارد دیسک شما هنگام اتصال نمایش داده نشود. به جای بررسی ویندوز فایل اکسپلورر، سعی کنید با بررسی مدیریت دیسک آن را ببینید که آیا نمایش داده میشود یا خیر.
دلیل خراب شدن هارددیسک من چیست؟
گاهی اوقات سخت است به دلایل خرابی پی برد. چند دلیل معمول عبارتند از:
- قطع کردن ناگهانی – قطع کردن هارد دیسک بدون ایمنسازی درجه اول میتواند فرآیندهای نوشتاری را به وسیله وصل شدن نامناسب با دستگاه متوقف کند. در نتیجه، دادههای ناتمام ذخیره میشوند که باعث خرابی میشوند.
- حملات ویروسی – ویروسها میتوانند به سیستم شما حمله کرده و هارد دیسک شما را خراب کنند. سعی کنید با یک برنامه ضد ویروس سیستم خود را اسکن کنید.
- پیری – سخت افزارها در طول زمان به طور طبیعی کاهش مییابند، به خصوص هارد دیسکها. اگر این مورد صادق باشد، دادههای خود را بازیابی کرده و هارد دیسک خود را تعویض کنید.
چگونه یک هارد اکسترنال خراب را بدون فرمت تعمیر کنیم؟
میتوانید سعی کنید هارد اکسترنال خراب خود را با استفاده از Check Disk تعمیر کنید، ابزاری که در ویندوز موجود است و خطاهای مربوط به هارد دیسک را اسکن و سعی میکند آنها را برطرف کند.
نحوه تعمیر هارد خراب با استفاده از cmd چیست؟
میتوانید از ابزار CHKDSK در ویندوز برای اسکن و رفع مشکلات مربوط به هارد دیسک استفاده کنید. با اجرای این دستور نرمافزار به دنبال بخشهای بد میگردد و آنها را به عنوان غیرقابل استفاده برای سیستم عامل علامتگذاری میکند.
جمع بندی
خوشحالیم که تا پایان این مقاله همراه ما بودید. اکنون شما اطلاعات کافی درباره نحوه تشخیص مشکلات هارد دیسک و روشهای بازیابی اطلاعات دارید. امیدواریم که به زودی دیگر نیازی به نگران شدن درباره از دست دادن اطلاعاتتان نداشته باشید و از هزینه و استرسهای احتمالی جلوگیری کنید.
یادآوری میکنیم که اگر توانایی بازیابی اطلاعات بهتنهایی را ندارید یا هارد شما دچار مشکلات فیزیکی یا لاجیکالی پیچیده شده است، حتماً از مراکز تخصصی بازیابی اطلاعات کمک بگیرید. ایران هارد با سابقه طولانی و موفق در این زمینه، همچنین بهرهمندی از متخصصان باتجربه و ابزارهای پیشرفته، میتواند بهترین انتخاب برای بازگرداندن ایمن و دقیق اطلاعات شما باشد. پس در صورت نیاز، با ما تماس بگیرید.
آیا این مقاله برای شما مفید بود؟
روی ستاره کلیک کنید
میانگین امتیاز ۵ / ۵. میزان امتیاز ۱
اولین نفری باشید که به این مقاله امتیاز میدهد