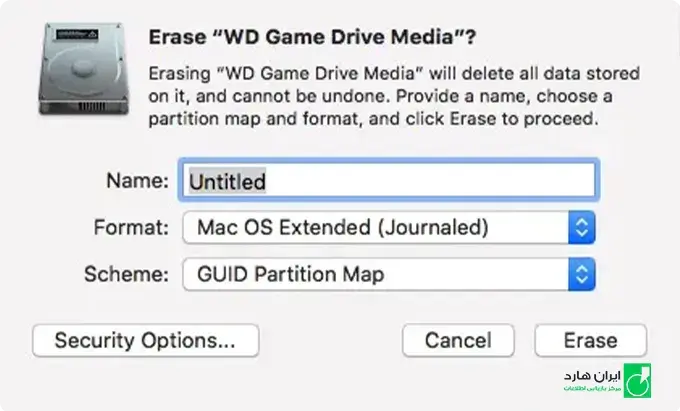خلاصه: در این پست نحوه استفاده از هارد اکسترنال در سیستم عامل مک را به شما توضیح میدهد، از جمله نحوه اتصال هارد اکسترنال به کامپیوتر مک، نحوه فرمت کردن دیسک خارجی و نحوه انتقال فایل ها از مک به هارد اکسترنال.
نحوه استفاده از هارد اکسترنال در سیستم عامل مک – Mac Os
کامپیوترهای مک به دلیل ظاهر فانتزی و استفاده آسان macOS همیشه محبوب بودهاند. تنها عیب مک یا مک بوک میتواند حافظه محدود آن باشد (که خب در مدل های جدید آن تا حدودی برطرف شده). اما به جای خرید یک لپ تاپ مک با فضای ذخیره سازی بیشتر، اکثر کاربران مک استفاده از هارد اکسترنال برای مک را انتخاب میکنند تا با انتقال فایل ها از مک به آن، فضای ذخیره سازی را افزایش دهند.
اگر با نحوه استفاده از هارد اکسترنال در مک آشنا نیستید یا هنگام استفاده از دیسک خارجی در مک با مشکلاتی مواجه هستید، پس این بلاگ پست راست کار شماست.
نحوه اتصال هارد اکسترنال به کامپیوتر های مک
مهم نیست که هاردتون مدلش قدیمی یا جدید باشه، برای استفاده از هارد اکسترنال در سیستم عامل مک، مشخصا اولین کاری که باید انجام دهید این است که آن را به مک وصل کنید. در اینجا نحوه انجام آن آمده است:
مرحله ۱: هارد اکسترنال را به مک وصل کنید
بیشتر هارد ها از طریق USB متصل می شوند، بنابراین فقط باید کابل USB را به یک پورت آزاد در مک خود وصل کنید البته الان اکثر پورت های مک تایپ سی هست و احتمالا به یک هاب USB ( تبدیل ) به USB-C یا پورت مورد نظر (مثلا: Thunderbolt) نیاز پیدا میکنید.

مرحله ۲: درایو خارجی را در دسکتاپ Mac پیدا کنید
اگر هارد شما به خوبی فرمت شده و به درستی متصل شده باشد، روی دسکتاپ مک شما به عنوان یک درایو با نماد USB یا Thunderbolt ظاهر می شود.
مرحله ۳: به درایو خارجی دسترسی پیدا کنید
اکنون روی درایوی که بر دسکتاپ خود میبینید دوبار کلیک کنید یا آن را از نوار کناری Finder انتخاب کنید تا به آن دسترسی داشته باشید. اکنون می توانید فایل ها را بین دیسک خارجی و هارد داخلی مک انتقال دهید.
چکار کنیم اگر هارد اکسترنال در حالت Read Only باشد – چگونه هارد اکسترنال را در مک فرمت کنیم؟
اکثر هاردهای اکسترنال موجود در بازار با فایل سیستم NTFS مایکروسافت برای کار با سیستم عامل ویندوز از پیش فرمت شدهاند. اگر هارد اکسترنال شما دارای فرمت NTFS است، صرفا میتوانید از روی آن در مک اطلاعات را بخوانید اما نمیتوانید روی آن بنویسید. در این مورد، ممکن است لازم باشد درایو را به یک فایل سیستم سازگار با Mac OS فرمت کنید تا بتوانید از آن استفاده کنید.
هشدار: اگر فایلهای مهمی روی هاردتون دارید، حتماً از همه آنها نسخه پشتیبان تهیه کنید زیرا با این کار همه دادههای موجود در آن را پاک میشود.
نحوه فرمت کردن هارد اکسترنال در مک با Disk Utility :
- هارد اکسترنال را به مک خود وصل کنید. (اگر قبلاً متصل هستند، این مرحله را نادیده بگیرید).
- برای راه اندازی Spotlight Search، کلیدهای Command + S را فشار دهید. Disk Utility را تایپ کنید و روی گزینه اول کلیک کنید. با این کار برنامه Disk Utility باز میشود، جایی که تمام هارد دیسک های داخلی و خارجی متصل به مک خود را پیدا خواهید کرد.
- سپس روی View در گوشه سمت چپ بالای پنجره کلیک کنید و Show All Devices را انتخاب کنید.
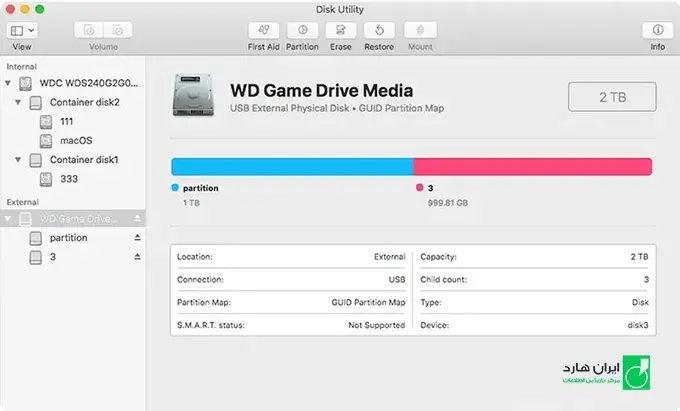
- Disk Utility همه هاردهای اکسترنال را نشان می دهد. هارد اکسترنال مورد نظر برای فرمت را انتخاب کنید. به راحتی می توانید آن را در سمت چپ صفحه در زیر External پیدا کنید.
- در مرکز بالای پنجره Disk Utility، Erase را انتخاب کنید. یک پنجره کوچک ظاهر می شود که نشان می دهد پاک کردن هارد که تمام داده های ذخیره شده روی آن را حذف میکند و قابل بازیابی نیست.
- نام هارد را ویرایش کنید و یک فرمت و scheme را برای هارد اکسترنال خود انتخاب کنید. شما می توانید از هر نامی که دوست دارید برای هارد استفاده کنید و در بیشتر موارد باید نقشه پارتیشن GUID را برای Scheme انتخاب کنید. در مورد فرمت فایل سیستم با توجه به نوع استفادهتون، یکی از موارد زیر را انتخاب کنید:
- Mac OS Extended -Journaled بهترین گزینه برای اکثر کاربران مک است زیرا با تمام مدل های مک سازگار است به شرطی که بخواهید فقط در مک از هاردتون استفاده کنید.
- APFS (سیستم فایل اپل) فقط برای مک های جدیدتر دارای macOS 10.13 یا بالاتر است آن هم به شرطی که فقط در مک با هاردتون کار کنید.
- exFAT با کامپیوترهای مک و ویندوز سازگار است.
- Fat32 با Mac و PC نیز سازگار است، اما شما فقط میتوانید فایل های کوچکتر از ۴ گیگابایت را انتقال دهید.
- پس از اتمام تنظیمات، دوباره روی Erase کلیک کنید. وقتی فرآیند پاک کردن تمام شد گزینه Done را بزنید.
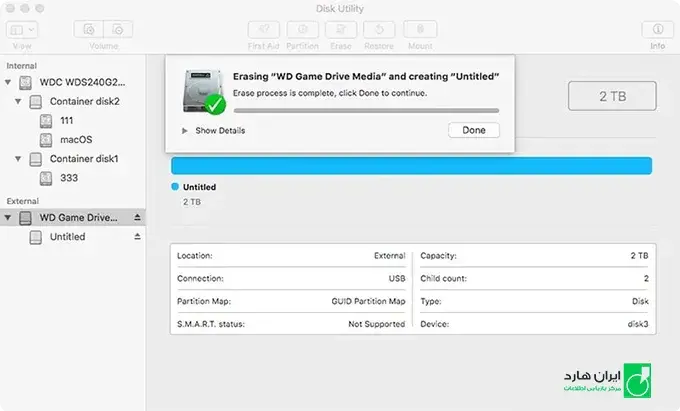
نحوه پارتیشن بندی هارد اکسترنال در سیستم عامل مک
اگر میخواهید از هارد اکسترنال خود در کامپیوتر های Mac و Windows PC استفاده کنید، میتوانید درایو را به دو جلد تقسیم کنید. در اینجا نحوه انجام این کار را به شما توضیح میدهیم:
- Disk Utility را باز کنید، روی View > Show All Devices کلیک کنید.
- هارد اکسترنالی را که میخواهید پارتیشن بندی کنید انتخاب کنید. در منوی بالا گزینه Partition را انتخاب کنید.
- سپس روی علامت مثبت (+) در پایین نمودار دایرهای کلیک کنید تا یک پارتیشن جدید ایجاد کنید. یک نام، فرمت و اندازه برای پارتیشن جدید اضافه شده انتخاب کنید. اگر می خواهید اندازه هر یک از پارتیشن ها را تغییر دهید، نقطه سفید را در لبه دایره بکشید.
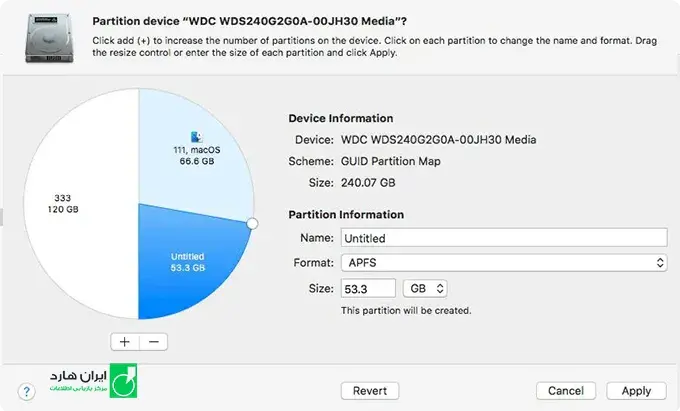
- در نهایت روی Apply کلیک کنید.
نحوه تعمیر هارد اکسترنال که در مک نمایش داده نمی شود
معمولا، پس از اینکه هارد اکسترنال را با موفقیت به مک خود وصل کردید، آن را در دسکتاپ، فایندر یا Disk Utility خواهید دید و سپس میتوانید به راحتی از آن استفاده کنید. اما اگر نمیتوانید هارد دیسک خود را در مک ببینید چی؟ در این شرایط، شما نمیتوانید به هارد اکسترنال دسترسی داشته باشید و هرگونه عمل خواندن و نوشتن روی آن امکان پذیر نیست.
خوشبختانه، در اینجا چند راه حل مفید برای عدم شناسایی هارد اکسترنال در مک بر اساس سناریوهای مختلف آورده شده است، فقط کافی است به خواندن مطلب ادامه دهید.
قبل از شروع تعمیر، ابتدا اتصال بین مک و هارد را بررسی کنید. سعی کنید هارد اکسترنال را به پورت دیگری در مک یا آی مک دیگر وصل کنید. همچنین میتوانید کابل دیگری را امتحان کنید همچنین آداپتور USB-C یا Thunderbolt را تغییر دهید. اگر مشکل اتصال نیست، راهحلهای زیر را امتحان کنید.
رفع عدم نمایش هارد اکسترنال در دسکتاپ مک بوک یا ایمک
اگر در دسکتاپ مک نماد هارد اکسترنال را تنظیم نکرده باشید نشان داده نخواهد شد. برای نمایش هارد خود در دسکتاپ مک، مراحل زیر را امتحان کنید:
- Finder را از Dock باز کنید.
- روی Finder در نوار منوی بالا کلیک کنید.
- Preferences را انتخاب کنید، به تب General بروید و کادر با عنوان External disks را علامت بزنید.
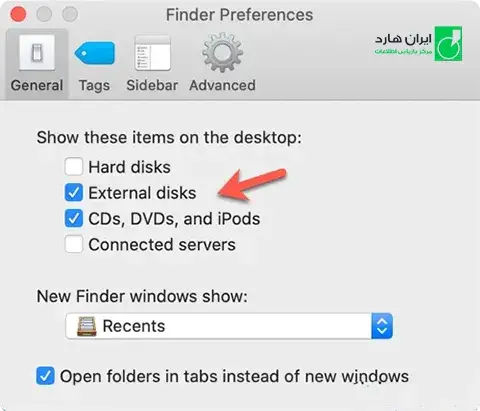
رفع عدم نمایش هارد اکسترنال در نوار کناری مک Finder
اگر هارد اکسترنال شما در نوار کناری Mac Finder نشان داده نمیشود، از مراحل زیر برای رفع آن استفاده کنید:
- دوباره Finder را از Dock راه اندازی کنید.
- Finder را از نوار منوی بالا انتخاب کنید.
- Preferences را از منوی کشویی انتخاب کنید، به تب Sidebar بروید و کادر با عنوان External disks را در قسمت Locations علامت بزنید.
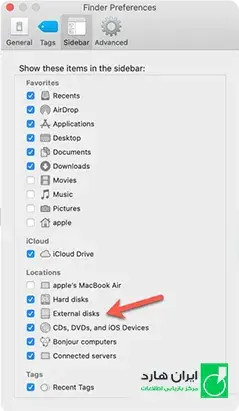
رفع عدم نمایش هارد اکسترنال در Disk Utility
Disk Utility، یک ابزار مختص به MacOS، میتواند تمام دیسکهای خارجی متصل شده را در Mac شما نمایش دهد، حتی اگر هارد دیسکهای خارجی دارای مشکلات جزئی باشند. اما اگر نمی توانید هارد اکسترنال را در Disk Utility ببینید، راه حل های زیر ممکنه کارساز باشند.
راه حل ۱: نمایش دستی هارد اکسترنال در Disk Utility
گاهی اوقات، دلیل اینکه هارد اکسترنال در Disk Utility نشان داده نمی شود، اطلاعات دیسک خارجی توسط Disk Utility تا شده است. برای نشان دادن آن، این مراحل را امتحان کنید:
- پس از اتصال هارد اکسترنال به مک خود، Launchpad > Other > Disk Utility را باز کنید.
- ماوس خود را روی گزینه External قرار دهید. با دیدن گزینه Show کافیست روی آن کلیک کنید.
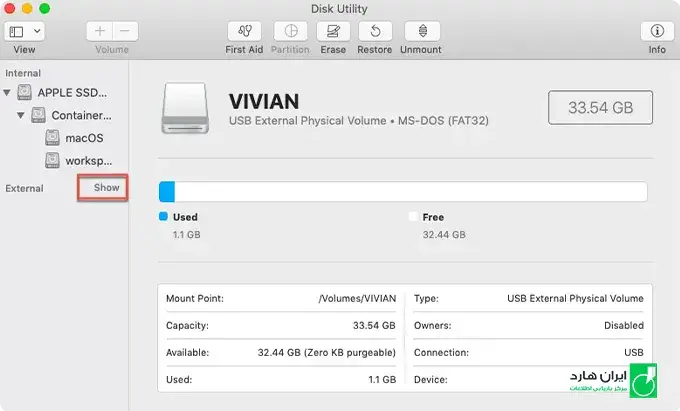
راه حل ۲: خروج اجباری از فرآیند fsck در Activity Monitor
اگر هارد اکسترنال همچنان در Disk Utility نمایش داده نمیشود، بررسی کنید که آیا اطلاعات سخت افزاری آن توسط macOS شناسایی شده است یا خیر:
از طریق فایندر به Applications > Utilities > System Information > USB بروید. و سپس سعی کنید اطلاعات هارد اکسترنال را پیدا کنید.
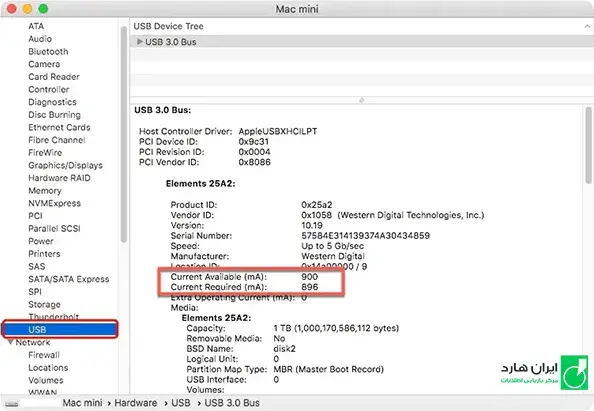
اگر هارد اکسترنال در System Information نمایش داده میشود اما در Disk Utility نمایش داده نمیشود، شاید macOS در حال تعمیر آن باشد. بروید و آن را در Activity Monitor چک کنید.
- Finder > Applications > Utilities را باز کنید سپس Activity Monitor را اجرا کنید.
- اگر فرآیندی با نام “fsck_hfs” یا چیزی مشابه وجود دارد، تایپ کنید و جستجو کنید. (اگر هارد اکسترنال شما فرمت exFAT دارد، باید “fsck_exfat” باشد.)
- تسک را انتخاب کنید و روی دکمه X در بالا سمت چپ کلیک کنید تا فرایند را اجباری متوقف کنید. سپس هارد اکسترنال باید روی دسکتاپ مک شما ظاهر شود.
راه حل ۳: به روز رسانی نرم افزار را بررسی کنید
ورژن قدیمی MacOs همچنین می تواند منجر به عدم نمایش هارد اکسترنال شود. در این مورد، باید بهروزرسانیهای سیستم را بررسی کنید و اگر بهروزرسانیهای نرمافزار MacOS موجود است، از مراحل زیر برای بهروزرسانی MacOS استفاده کنید:
- روی منوی Apple در بالا سمت راست کلیک کنید و سپس System Preferences را انتخاب کنید.
- برای بررسی بهروزرسانیهای جدید MacOS، Software Update را پیدا کرده و باز کنید.
- از فایل های مهم خود در مک نسخه پشتیبان تهیه کنید و برای به روز رسانی سیستم عامل خود از ویزارد پیروی کنید.
اکنون بررسی کنید که آیا دیسک خارجی در Disk Utility نمایش داده می شود یا خیر. اگر هارد اکسترنال در Disk Utility نشان داده شود اما خاکستری شده است، ممکن است خراب شده باشد. از کمک های اولیه Disk Utility برای تعمیر دیسک استفاده کنید:
- ابزار Disk Utility را باز کنید.
- هارد اکسترنال خاکستری شده را از نوار کناری سمت چپ انتخاب کنید.
- برای تایید این عملیات روی دکمه First Aid در بالا کلیک کنید و سپس Run را انتخاب کنید.
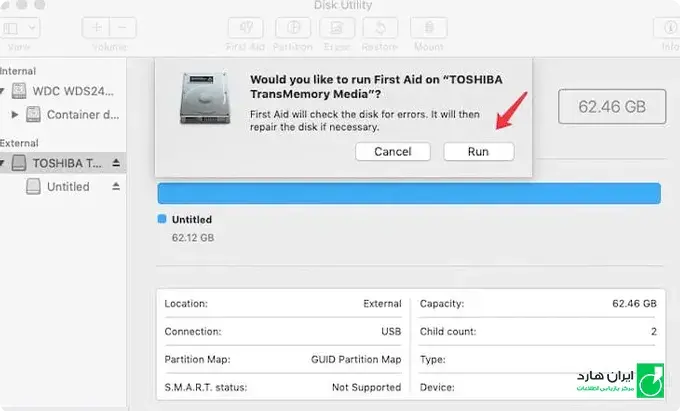
- برای تعمیر درایو اکسترنال، First Aid را اجرا کنید
- هنگامی که فرآیند تعمیر به پایان رسید، دوباره دیسک را انتخاب کنید و از نوار منوی بالا روی Mount کلیک کنید.
نحوه انتقال اطلاعات از مک به هارد اکسترنال
حال، اگر هارد اکسترنال شما به خوبی به مک متصل شده و فرمت شده است، در عین حال، فایل سیستم سازگار با MacOS بدون هیچ مشکلی قابل دسترسی است، میتوانید فایلها را بین مک و هارد اکسترنال به صورت یکپارچه انتقال دهید.
در قسمت نحوه انتقال فایل ها از مک به هارد اکسترنال آورده شده است:
- روی نماد Finder در Dock کلیک کنید تا باز شود.
- پوشه ها یا فایل هایی را که می خواهید به هارد اکسترنال خود منتقل کنید انتخاب کنید. دکمه Command را نگه دارید تا چندین مورد را به طور همزمان انتخاب کنید.
- Command + N را فشار دهید تا پنجره Finder دوم باز شود و سپس هارد اکسترنال خود را از لیست دستگاه ها انتخاب کنید.
- به پوشهای در هارد اکسترنال خود بروید که می خواهید فایل ها یا پوشه ها را در آن ذخیره کنید و سپس پوشه ها و فایل ها را از پنجره Finder Mac خود به پنجره هارد اکسترنال بکشید و رها کنید. یا میتوانید فایلها/پوشههای انتخابشده را از پنجره Mac Finder کپی کنید و سپس آنها را در پنجره هارد اکسترنال پیست کنید.
- نوار وضعیت روی صفحه نمایش شما ظاهر می شود که پیشرفت را نشان می دهد. صبر کنید تا انتقال کامل کامل شود. پس از اتمام کار، روی دکمه Eject کلیک کنید تا با خیال راحت هارد دیسک را حذف کنید.
- اگر می خواهید فایل را از هارد اکسترنال به مک انتقال دهید، مراحل مشابه هستند. اما باید ابتدا فایلها/پوشهها را از دیسک خارجی انتخاب یا کپی کنید و سپس آنها را بکشید و رها کنید یا روی دیسک داخلی مک قرار دهید.
سوالات متداول در مورد چگونگی استفاده از هارد اکسترنال در سیستم عامل مک
چرا نمیتوانم از هارد اکسترنالم در مک استفاده کنم؟
دلایل زیادی میتواند باعث شود که شما نتوانید از هارد اکسترنال در مک استفاده کنید، از جمله:
- اتصال بین دیسک خارجی و مک شما خراب می شود.
- تنظیمات Mac Finder نادرست است.
- macOS قدیمی است و نمی تواند دیسک شما را تشخیص دهد.
- دیسک خارجی شما به خوبی فرمت نشده است.
- دیسک خارجی شما دارای برخی مشکلات نرم افزاری یا سخت افزاری است.
چطوری هارد اکسترنالم را برای سیستم عامل ویندوز و مک سازگار کنم؟
برای اینکه هارد اکسترنال خود را با Mac و PC سازگار کنید، میتوانید سیستم فایل آن را به صورت exFAT/FAT فرمت کنید. یا در صورت تمایل می توانید دو پارتیشن مجزا از HFS+ و NTFS ایجاد کنید.
چطور بدون فرمت یا پارتیشنبندی کردن هارد اکسترنال بتوانیم هم در مک و ویندوز استفاده کنیم؟
راه حل بسیار سادهای که برای اینکه بتوانید هم در مک و سیستم عامل های دیگر استفاده کنید این است که از یک نرمافزار جانبی برای مک کمک بگیرید.
Microsoft NTFS for Mac by Paragon Software این برنامه به شما اجازه میدهد که هاردی که فرمتش NTFS باشد بتوانید به راحتی هم در مک و ویندوز استفاده کنید بدون محدودیت.
چطور هارد اکسترنال را به صورت ایمن از مک بوک جدا کنیم؟
برای این کار باید به فایندر مراجعه کنید. نام هارد اکسترنال شما در این منو دیده میشه و معمولا در زیر گزینهی «Locations» قرار دارد. برای این کار کافیست روی آیکون «eject» آن کلیک کنید تا هارد اکسترنال شما در امنیت کامل از مک بوک جدا شود.
منبع سایت: iboysoft
آیا این مقاله برای شما مفید بود؟
روی ستاره کلیک کنید
میانگین امتیاز ۳.۷ / ۵. میزان امتیاز ۳
اولین نفری باشید که به این مقاله امتیاز میدهد