ما در ایران هارد تمام تلاشمون رو میکنیم تا با بهرهگیری از متخصصان مجرب و قویترین نرمافزار و سختافزار روز دنیا، اطلاعات از دست رفتهی هارد شما رو به دقت بازیابی کنیم، پس خیالتون از این بابت راحت باشه!
خب بریم سر اصل مطلب در طی این مقاله به برخی از روشهای آزمایش شده برای بازیابی پارتیشنهای حذف یا گمشده پرداختیم، پس تا انتهای مطلب همراه ما باشید.
آیا به طور تصادفی یک پارتیشن را در رایانه شخصی ویندوزیتون حذف کردید؟ اشکالی نداره، دنیا به آخر نرسیده هنوز!
حذف یک پارتیشن، باعث میشود تا سیستم فضایی که به آن اختصاص داده بود را آزاد اعلام کند در نتیجه سیستم این بخش را برای بازنویسی (اووررایت) مجاز میکند. با اینحال تا زمانی که این بخش از دیسک دست نخورده باقی بماند، شانس بازیابی اطلاعاتش به مراتب بالاست.
پارتیشن هارد دیسک و انواع حجم: ۱۰۱
پارتیشن هارد دیسک چیست؟ خیلی کوتاه و ساده بخوایم بگیم پارتیشن فقط یک تکه از یک هارد است. یک پارتیشن صرفاً یک بخشی از فضای هارد است که زمان ایجاد آن حجم مشخصی برایش تعریف شده است. تغییر اندازه یک پارتیشن ممکن است، اما می تواند منجر به حذف اطلاعات شود.
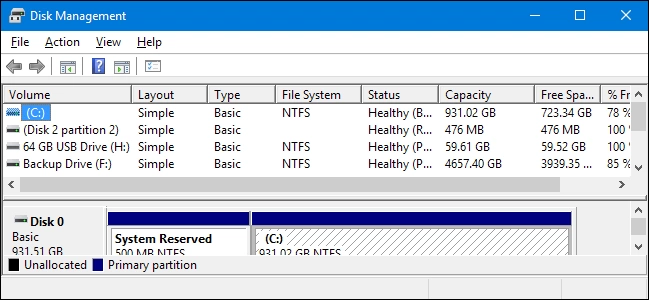
با توجه به تصویر بالا، پارتیشنهای هارد بخشهای محرمانهای از فضای ذخیرهسازی هستند که بهطور مستقل وجود دارند. در نتیجه حتی میتوانید چندین سیستم عامل را روی یک دستگاه اجرا کنید.
تمامی موارد مهم در جدول پارتیشن
ویندوز یک جدول پارتیشن دارد که تمام پارتیشنهای یک هارد را تعریف میکند. رایانه شما جدول پارتیشن را بارگیری و آنالیز میکند تا مشخص کند کدام پارتیشن دارای سیستم عاملِ فعال است.
یک هارد توسط جدول پارتیشن تقسیم میشود که از بخش های سکتور، هد و سیلندر استفاده میکند. پارتیشنها معمولا دارای یک سیستم فایل هستند که با قالببندی یک پارتیشن ایجاد میشود.
برخی از فایل سیستمهای استاندارد ویندوز عبارتند از:
- FAT32
- NTFS
- exFAT
Master Boot Record (MBR) و GUID Partition Table (GPT) یک مکان خاص در دستگاه ذخیره سازی است که جدول پارتیشن را در خود جای داده است.
? هنگامی که فضای پیوسته کافی روی هارد دیسک برای ذخیره یک فایل بزرگ (همه تکههای آن فایل واحد) وجود نداشته باشد، هارد تکه تکه میشود و در این حالت سیستم عامل بخشهای مختلف فایل را در مکانهای پراکندهی مختلفی ذخیره میکند.
حجمها (ولوم) و پارتیشنهای دیسک یکسان نیستند!
ولوم، یک وسیله ذخیرهسازی مانند CD-ROM، درایو USB یا فلاپی دیسک است که برای ذخیره فایلها و فهرستها فرمت شده است.
پس از نصب یک دستگاه ذخیرهسازی، با آن صدای شیرین اعلان ویندوز و هشداری که میگوید «درایو USB متصل است» به شما خوشامد میگویند. برای درک بهتر این موضوع باید بدونید پارتیشنهای دیسک (درایو :C یا درایو :D) زیر مجموعههای یک حجم (HDD یا SDD) هستند.
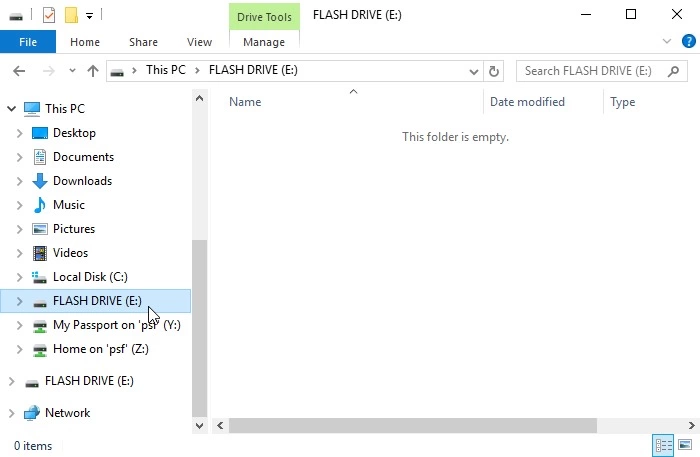
علل شایع از بین رفتن پارتیشن هارد
در اینجا لیستی از علل شایع از بین رفتن پارتیشنهای دیسک براتون تهیه کردیم که خیلی بهکارتون مییاد پس با دقت بخونید:
❌ حذف تصادفی پارتیشن هارد
حذف یا قالببندی پارتیشن اشتباه به طور تصادفی یکی از رایجترین علل حذف پارتیشنهاست. به عنوان یک عادت خوب همیشه قبل از حذف هر فایلی به دقت آن را بررسی کنید.
? آسیب تیبل یا جدول پارتیشن
جدول پارتیشن نقشی حیاتی در توصیف پارتیشنها برای سیستم عامل دارد. بنابراین، یک جدول پارتیشن خراب منجر به از دست رفتن پارتیشن خواهد شد.
راهنمای سریع: در خط فرمان، “bootrec.exe/fixmbr” را تایپ کرده و Enter را بزنید. این دستور تلاش میکند تا یک تعمیر سریع روی جدول پارتیشن آسیب دیده انجام دهد.
? تغییر نامناسب اندازه پارتیشن
همانطور که میدانید، اندازه پارتیشنهای ایجاد شده را میتوان تغییر داد. با اینحال، این فرآیند بسیار خطرناک است و رویدادهای پیشبینی نشده مانند وقفههای ناگهانی میتواند پارتیشن را در معرض خطرات جدی قرار دهد.
اگر برای تغییر اندازههای پارتیشن مهارت یا تجربهای از قبل ندارید از کار جدا پرهیز کنید.
? خاموش شدن غیر منتظره سیستم
خاموشیهای غیر منتظره مکرر منجر به اختلال در عملکرد سیستم میشود و بهطور مستقیم بر روی پارتیشنهای هارد دیسک اثر میگذارد. سیستم شما ممکن است به دلایلی چون قطع مکرر برق، اتصال در کابلها یا باتری بیکیفیت، نرمافزارهای آلوده به ویروس یا ارتقا نامنظم خاموش شود.
? حملات ویروسی
بدافزارها و ویروسها اغلب کامپیوترها را با وجود داشتن آنتی ویروس هم آلوده میکنند. در نتیجه، احتمال زیادی وجود دارد که هارد دیسک در این مسیر ویروسی و این آلودگی منجر به حذف پارتیشن شود.
⚠️ در این حالت زمان بسیار مهم است، هرچه سریعتر عمل کنید، شانس شما برای بازیابی پارتیشن بیشتر است. چون زمانی که یک پارتیشن حذف شود، سیستم آن فضا را برای ایجاد پارتیشنهای جدید آزاد در نظر میگیرد. در نتیجه، اصلاً نباید از درایو استفاده کنید. علاوه بر این، از ایجاد پارتیشنهای جدید یا افزودن دادههای جدید اجتناب کنید؛ زیرا بازیابی پارتیشنهای رونویسی شده غیرممکن است.
اگر در همین لحظه شما با یک پارتیشن حذف شده در رایانهی ویندوزی خود روبهرو شدهاید، ادامه مطلب برا برای آگاهی از دانش فنی بازیابی بخوانید…
سناریوهای رایج برای بازیابی پارتیشن در ویندوز ۱۰/۱۱
تقریباً تمام موارد حذف پارتیشن در یکی از این سه سناریو قرار میگیرند.
ما در ادامه مراحل عملی خاص هر سناریو را توضیح دادهایم:
سناریو اول: پارتیشن احتمالاً ناپدید شده اما حذف نشده است!
برخی از پارتیشنهای ضروری سیستم مانند پارتیشنهای بازیابی، حجم بوت و پارتیشنهای OEM غیرقابل حذف هستند. با این حال، میتوانید اکثر پارتیشنهای دیگر را حذف کنید. در مدیریت دیسک، اگر هنگام تلاش برای حذف یک پارتیشن به دیوار خاکستری برخورد کنید، حذف شدنی نیست.
روش اول: اختصاص یک Drive Letter
گاهی اوقات، File Explorer وجود یک پارتیشن خاص را رد میکند. با این حال، مدیریت دیسک ممکن است نظر متفاوتی در این مورد داشته باشد. به مدیریت دیسک بروید و بررسی کنید که آیا مقداری فضا برای پارتیشن مصرف شده است یا خیر. این معمولاً زمانی اتفاق میافتد که به پارتیشن حرفی در مدیریت دیسک اختصاص داده نشود.
در اینجا نحوه تخصیص یک حرف درایو را توضیح دادهایم:
۱. در مدیریت دیسک، روی پارتیشن کلیک راست کرده و “Change Drive Letter and Paths” را انتخاب کنید.
۲. بر روی دکمه Change کلیک کنید.
۳. گزینه “Assign the following drive letter” را علامت بزنید. حالا یک نامه انتخاب کنید.
۴. روی دکمه ok کلیک کنید.
حالا دوباره به File Explorer بروید تا ببینید که آیا میتوانید به پارتیشن دسترسی داشته باشید یا نه؟ اگر هنوز نمیبینید باید به روش دوم عمل کنید.
روش دوم: یک Space Unallocated را به پارتیشن بازیابی کنید.
اگر پارتیشن هنوز غیرقابل مشاهده باشد، احتمالاً به فضای آزاد تبدیل شده است. در مدیریت دیسک، در زیر قسمت Disk Volume split up، به دنبال تب unallocated بگردید و کارهای زیر را انجام دهید:
۱. روی تب unallocated کلیک راست کنید.
۲. “New Simple Volume” را انتخاب کنید و Next > Next را بزنید.
۳. روی Next > Next کلیک کنید و اندازه حجم را مشخص کنید.
۴. “Assign the following drive letter” را انتخاب کنید و یک حرف را انتخاب کنید.
۵. روی Next کلیک کنید و “Do not format this volume” را انتخاب کنید.
۶. روی Next > Finish کلیک کنید. حالا، پارتیشن تخصیص نیافته تبدیل به یک پارتیشن RAW خواهد شد.
نکته: مطمئن شوید که گزینه “Do not format this drive” را انتخاب کرده باشید. در غیر این صورت، دادههای پارتیشن حذف میشوند. همچنین، شما نمیتوانید بلافاصله به یک پارتیشن RAW دسترسی پیدا کنید. شما باید با استفاده از ابزار بازیابی اطلاعات، دیتا را از پارتیشن RAW بازیابی کنید.
سناریو دوم: بازیابی فایلهای خاص از پارتیشن ویندوز پاک شده
اگر با هیچکدام از روشهای بالا موفق به پیدا کردن پارتیشن نشدید، پس واقعا حذف شده است. در این حالت به یک ابزار قدرتمند بازیابی اطلاعات نیاز خواهید داشت. به دنبال دستور عمل فایل فیلتر در هر ابزار بازیابی پارتیشنی که استفاده میکند، بگردید. پس از انتخاب یک نوع فایل خاص، میتوانید پنجرهای را باز کنید که نمای فیلتر شدهای از فایلها و پوشههای قابل بازیابی را ارائه میدهد. حالا، تنها کاری که باید انجام دهید این است که فایلهایی را که میخواهید بازیابی کنید انتخاب و فرآیند بازیابی را آغاز کنید.
در اینجا یک راهنمای بسیار سریع در مورد چگونگی انجام این کار تدارک دیدیم:
۱. Disk Drill را روی کامپیوتر یا لپ تاپ خود دانلود و نصب کنید.
۲. هارد دیسک را به کامپیوتر خود وصل کنید و Disk Drill را اجرا کنید. (اگر پارتیشن حذف شده در درایو داخلی قرار دارد، میتوانید از این مرحله صرف نظر کنید.)
۳. هارد دیسکی را که حاوی پارتیشن حذف شدهای است که میخواهید بازیابی شود، انتخاب کنید. (یا میتوانید پارتیشن دقیق را به جای کل درایو انتخاب کنید.)
۴. برای شروع اسکن هارد دیسک یا پارتیشن، روی دکمه «جستجوی دادههای از دست رفته» کلیک کنید.
۵. منتظر بمانید تا فرآیند اسکن تمام شود.
۶. فایلهای قابل بازیابی را پیشنمایش کنید و آنهایی را که میخواهید بازیابی کنید علامت بزنید.
۷. برای شروع فرآیند بازیابی، روی دکمه “Recover” کلیک کنید.
۸. مکانی را برای فایلهای بازیابی شده انتخاب کنید و منتظر بمانید تا فرآیند بازیابی کامل شود.
سناریو سوم: تعمیر میز پارتیشن
اگر میخواهید کل یک پارتیشن را بازیابی کنید، تنها راه حل تعمیر جدول پارتیشن با استفاده از ابزارهای بازیابی اطلاعات است.
گاهی اوقات، هنگام تلاش برای بوت کردن، هشدار “جدول پارتیشن نامعتبر” چشمک میند. این نشاندهنده یک جدول پارتیشن خراب است که مانع از فرآیند راهاندازی مناسب میشود.
در این لحظه احتمالاً استرس زیادی دارید و قادر به ارزیابی گزینهها و تصمیمگیری نیستید. درک میکنیم اما باید بگیم آروم باشید، ابزاری برای انجام کار به صورت رایگان وجود دارد.
AOMEI Partition Assistant استاندارد قادر است جداول پارتیشن آسیب دیده را با استفاده از ویژگی “Rebuild MBR” تعمیر کند. این ابزار با ویندوز ۱۰، ۱۱، ۸/۸.۱، ۷، XP و ویستا سازگار است.
در اینجا یک تمرین آموزشی در مورد نحوه شروع ارائه کردهایم:
۱. ابزار را بر روی یک رایانه در حال کار دیگر دانلود و نصب کنید زیرا سیستم فعلی شما به دلیل جدول پارتیشن Master خراب بوت نمیشود.
۲. برنامه را اجرا کنید و یک درایو USB خالی را به رایانه وصل کنید. اکنون روی «Make Bootable Media» کلیک کنید. این عملکرد اساساً ویندوز (همراه با ابزار بازیابی) را روی درایو USB بارگیری و آن را قابل بوت میکند.
۳. USB قابل بوت را به رایانه آسیب دیده وصل کنید. در BIOS، ترتیب راهاندازی را تغییر دهید و رایانه خود را از درایو USB بوت کنید. پس از ورود به سیستم، دستیار پارتیشن AOMEI به طور خودکار اجرا میشود.
۴. در صفحه اصلی، روی دیسک سیستم کلیک راست کرده و “Rebuild MBR” را انتخاب کنید.
۵. حالا، MBR مناسب را بر اساس نسخه سیستم عامل ویندوز خود انتخاب کنید و روی “Okay” ضربه بزنید.
۶. اکنون همانطور که در تصویر زیر نشان داده شده است، “اعمال” و “ادامه” را انجام دهید:

ابزار پارتیشن AOMEI همچنین میتواند MBR خراب در هارد دیسکهای خارجی را هم تعمیر کند.
هدف از پارتیشن بازیابی چیست؟
یک پارتیشن بازیابی برای کمک به بازگرداندن سیستمها به تنظیمات کارخانه سیستم عامل در صورت خرابی ناگهانی سیستم طراحی شده است. لازم به ذکر است این پارتیشن هیچ حرف درایو اختصاصی ندارد.
پارتیشنهای بازیابی از دو نوع مهم تشکیل شدهاند:
پارتیشن بازیابی پیشفرض ویندوز؛ که حجم ناچیزی از فضای دیسک را اشغال میکند.
پارتیشن بازیابی OEM؛ ایجاد شده توسط سازندگان کامپیوتر (HP، Dell، یا Lenovo). این مقدار فضای دیسک قابل توجهی است زیرا شامل تنظیمات سازنده مختلف و تنظیمات درایور برای بازگرداندن به تنظیمات پیش فرض است.
داریم دربارهی حذف پارتیشن بازیابی صحبت میکنیم، دقت کنید ما حذف پارتیشن بازیابی را اصلا توصیه نمیکنیم زیرا اساساً در حال حذف فایلهای لازم برای ایجاد یک درایو بازیابی (به عنوان مثال در درایو USB) هستید. علاوه بر این، یکی دیگر از پیامدهای حذف پارتیشن بازیابی، از دست دادن دسترسی به محیط بازیابی ویندوز است.
با این حال، اگر به شدت به فضای دیسک اضافی نیاز دارید، ابتدا یک درایو بازیابی USB ایجاد کنید و سپس راهنمای پیش رو را دنبال کنید.
دو روش برای حذف پارتیشن بازیابی داریم:
روش اول: Diskpart
۱. ویندوز یک ابزار داخلی به نام Diskpart دارد. در Command Prompt عبارت “diskpart” و سپس “list disk” را تایپ کنید.
۲. دیسک را انتخاب کنید.
۳. اکنون عبارت “List volume” را تایپ کنید.
۴. به دنبال برچسب “بازیابی” باشید و آن حجم را انتخاب کنید. در این مورد جلد ۱ است. برای انتخاب یک حجم، “select volume n” را تایپ کنید، جایی که n شماره پارتیشنی است که میخواهید حذف کنید.
۵. اکنون «حذف حجم ۱» را تایپ کنید.
۶. حالا پارتیشن پاک میشه پس از اتمام فرآیند حذف، رایانه خود را مجدداً راه اندازی کنید.
روش دوم: استفاده از درایو USB
ظاهراً هنگام ایجاد درایو بازیابی USB، گزینهای در جادوگر برای حذف پارتیشن بازیابی وجود دارد.
۱. “حذف پارتیشن بازیابی” را انتخاب کنید.
۲. سپس، روی «حذف:» کلیک کنید، این تصویر بازیابی را حذف میکند و فضای رایانه شما را آزاد میکند.
سوالات متداول
چگونه اطلاعات پارتیشن حذف شده در ویندوز ۱۰ را بازیابی کنیم؟
در اینجا نحوه بازیابی اطلاعات از یک پارتیشن حذف شده در رایانه شخصی ویندوز را به شکلی سریع توضیح دادیم:
– Disk Drill را دانلود و نصب کنید.
-روی دستگاه ذخیره سازی که پارتیشن آن را حذف کرده است کلیک کنید و -اسکن را اجرا کنید.
-فایل هایی را که می خواهید بازیابی کنید انتخاب کنید.
-بر روی دکمه Recover کلیک کنید.
-مقصد بازیابی خود را انتخاب کرده و Confirm را بزنید.
آیا می توانم حجمی را که به طور تصادفی در مدیریت دیسک حذف شده است بازیابی کنم؟
هنگامی که یک پارتیشن یا حجم را از مدیریت دیسک حذف میکنید، این فضای دیسک به فضای تخصیص نشده روی دیسک شما تبدیل میشود. در نتیجه باید از ابزارهای بازیابی اطلاعات برای بازیابی این پارتیشن حذف شده استفاده کنید. برخی از ابزارهای بازیابی پارتیشن رایگان عبارتند از:
- نرم افزار بازیابی فایل Orion
- Lazesoft Recovery Suite
- دیسک دریل بازیابی اطلاعات
- Acronis Recovery Expert Wizard
آیا می توانم پارتیشنی را که از هارد اکسترنال حذف شده است بازیابی کنم؟
بله، ابزارهای بازیابی پارتیشن از بازیابی پارتیشن از هارد دیسک های خارجی نیز پشتیبانی میکنند. با این حال، باید تمام استفاده از هارد دیسک را متوقف کنید تا از بازنویسی فایلهای حذف شده جلوگیری کنید.
خوشحالیم که تا پایان این مقاله همراه ما بودید، حالا اطلاعات کافی دربارهی نحوهی بازیابی پارتیشنهای حذف شده یا خراب دارید.
امیدواریم به این زودیها دیگه اطلاعاتتون رو از دست ندید تا استرس و هزینهای بهتون تحمیل نشه، یادتون باشه در صورتی که توانایی بازیابی اطلاعات رو ندارید یا هاردتون دچار مشکل فیزیکی شده حتما از مراکز تخصصی بازیابی اطلاعات کمک بگیرید. ایران هارد با سابقهی طولانی و موفق در این زمینه و همچنین بهرهمندی از متخصصان مجرب و ابزارهای روز دنیا میتونه بهترین انتخاب برای بازگرداندن ایمن و دقیق اطلاعاتتون باشه، پس با ما تماس بگیرید.
آیا این مقاله برای شما مفید بود؟
روی ستاره کلیک کنید
میانگین امتیاز ۵ / ۵. میزان امتیاز ۲
اولین نفری باشید که به این مقاله امتیاز میدهد

