پارتیشن بندی هارد یکی از مراحل اساسی در مدیریت فضای ذخیرهسازی اطلاعات در سیستمهای کامپیوتری است. این فرآیند شامل تقسیم فضای فیزیکی هارد دیسک به بخشهای مجزا به نام پارتیشنها میشود که هر کدام به طور مستقل قادر به ذخیرهسازی دادهها هستند. پارتیشن بندی هارد علاوه بر اینکه امکان سازماندهی بهتر دادهها را فراهم میکند، میتواند به افزایش عملکرد سیستم و مدیریت کارآمدتر اطلاعات نیز کمک کند. این فرایند در نصب سیستمعاملها، ایجاد فضای ذخیرهسازی برای دادههای مختلف، و همچنین در مواردی مانند امنیت و پشتیبانگیری از اطلاعات اهمیت ویژهای دارد.
قبل از پاک کردن یا اضافه کردن پارتیشن به هارد اینترنال یا هارد اکسترنال، حتما و حتما از اطلاعات خود بکاپ بگیرید تا از وقوع احتمالی هر اتفاقی، جهت از دست دادن اطلاعاتتان جلوگیری کرده باشید.
پارتیشن بندی هارد چیست؟
پارتیشنبندی هارد فرآیندی است که در آن یک هارد دیسک یا حافظه ذخیرهسازی به بخشهای جداگانه و مجزا تقسیم میشود. هر یک از این بخشها به نام پارتیشن شناخته میشوند و میتوانند به طور مستقل عمل کنند. این تقسیمبندی باعث میشود که سیستمعامل و کاربران بتوانند دادهها را به شکلی سازماندهی شده و بهینهتر ذخیره کنند.
چرا به پارتیشن بندی هارد نیاز داریم؟
پارتیشن کردن هارد به فرآیند تقسیم فضای هارد به چند بخش مختلف گفته میشود. پارتیشن بندی معمولا برای یک هارد خام استفاده میشود. ممکن است بعدا تغییراتی در کامپیوتر و سیستمعامل ایجاد شود کاربران به تغییر اندازه پارتیشن، تقسیم پارتیشن، ادغام پارتیشن، ایجاد یک پارتیشن جدید نیاز پیدا کنند. اگر شما بخواهید که روی سیستمتان دو سیستم عامل مختلف داشته باشید به دو پارتیشن جداگانه نیاز خواهید داشت.
سناریوی دیگری که اهمیت پارتیشن بندی هارد را نشان میدهد این است که اگر شما فقط یک پارتیشن داشته باشید مجبور خواهید بود سیستمعامل خود را روی این پارتیشن نصب کنید و عکسها و فیلمهای شخصی و سایر اطلاعات خود را نیز در این پارتیشن ذخیره کنید، حالا اگر برای سیستمعامل شما اتفاقی بیافتد که مجبور به نصب مجدد سیستمعامل شوید تمام اطلاعات خود را از دست خواهید داد. مورد بعد اینکه ذخیره اطلاعات و نصب برنامهها در همان پارتیشنی که سیستم عامل نصب شده است موجب کند شدن هارد شما خواهد شد.
دلایل پارتیشن بندی هارد:
- مدیریت بهتر دادهها: تقسیمبندی هارد به پارتیشنهای مختلف این امکان را فراهم میکند که انواع مختلف دادهها (مثل سیستمعامل، فایلهای شخصی، بازیها و برنامهها) در مکانهای مختلف ذخیره شوند.
- نصب چندین سیستمعامل: با پارتیشن بندی، میتوان چندین سیستمعامل مختلف را بر روی یک هارد نصب کرد و هر سیستمعامل به یک پارتیشن اختصاص داده میشود.
- بهبود عملکرد: پارتیشنبندی میتواند به افزایش عملکرد سیستم کمک کند، زیرا از پراکندگی بیش از حد دادهها جلوگیری میکند.
- امنیت و پشتیبانگیری: در صورتی که یکی از پارتیشنها دچار مشکل شود، بقیه پارتیشنها میتوانند به راحتی در دسترس باشند. همچنین، انجام پشتیبانگیری از دادههای خاص و محافظت از آنها آسانتر است.
- حفظ دادهها در صورت فرمت سیستمعامل: هنگامی که سیستمعامل فرمت میشود، دادههای موجود در پارتیشنهای دیگر که از سیستمعامل جدا هستند، محفوظ میمانند.
انواع پارتیشن
- پارتیشن اصلی (Primary Partition): پارتیشن اصلی به طور مستقیم برای نصب سیستمعامل استفاده میشود و محدود به ۴ پارتیشن اصلی است.
- پارتیشن منطقی (Logical Partition): درون یک پارتیشن اصلی قرار میگیرد و به شما این امکان را میدهد که تعداد بیشتری پارتیشن ایجاد کنید.
- پارتیشن GPT و MBR: این دو نوع برای تقسیمبندی پارتیشنها استفاده میشوند. GPT (GUID Partition Table) یک سیستم جدیدتر است که قابلیت پارتیشنبندی بیشتر از ۴ پارتیشن را میدهد، در حالی که MBR (Master Boot Record) محدود به ۴ پارتیشن اصلی است.
پارتیشن بندی هارد به سیستمعامل و نیازهای کاربر بستگی دارد و میتواند باعث بهبود عملکرد و کارایی سیستم شود.
اقدامات پیشگیرانه پارتیشن بندی هارد دیسک
اگر قصد دارید پارتیشن بندی هارد خام را انجام دهید از این مرحله صرف نظر کنید در غیر این صورت باید اقدامات پیشگیرانه زیر را انجام دهید. شما باید از اطلاعاتتان بکاپ بگیرید تا از هر گونه اتفاق ناخواسته جلوگیری کنید. مورد بعدی این است که باید مطمئن شوید که فضای کافی برای ایجاد یک پارتیشن جدید دارید.
شما ممکن است مجبور شوید برخی از اطلاعات بیمصرف را پاک کنید به طور مثال برنامههایی که مدت زمان زیادی است که از آنها استفاده نمیکنید. همچنین ممکن است لازم باشد سطل بازیافت سیستمعامل خود را خالی کنید.
اگر هنوز فضای کافی ندارید میتوانید فایلها را به یک هارد اکسترنال انتقال دهید و وقتی که پارتیشن بندی هارد خود را انجام دادید میتوانید آنها را به پارتیشن جدید انتقال دهید.
آموزش پارتیشن بندی هارد اکسترنال و اینترنال با Disk Management ویندوز
برای پارتیشن بندی هارد دیسک خود اولین کاری که باید انجام دهید این است که ابزار Disk Management ویندوز را باز کنید. یک روش سریع برای انجام این کار این است که در قسمت جستجوی منوی Start عبارت partitions را تایپ کنید. از لیست نتایج نمایش داده شده ابزار Create and format hard disk partitions را انتخاب کنید.
اگر شما فضای خالی در هاردتان داشته باشید میتوانید از آن برای ایجاد یک پارتیشن جدید استفاده کنید. فضاهایی که پارتیشن بندی نشدهاند با برچسب Unallocated یا Free space نمایش داده میشوند.
اما اگر فضای آزاد کافی برای پارتیشن بندی ندارید و یا از پارتیشن فعلیتان راضی نیستید باید پارتیشن فعلی را پاک کنید تا تمام فضا آزاد شود و بعد پارتیشن جدید ایجاد کنید. بنابراین توجه داشته باشید که پاک کردن پارتیشن به معنای از بین رفتن تمام اطلاعات است.
برای ایجاد پارتیشن از فضاهای اختصاص نشده یا فضاهای آزاد روی فضا کلیک راست کنید و از منوی ظاهر شده New Simple Volume را انتخاب کنید.
با این کار پنجره New Simple Volume Wizard باز خواهد شد. در این پنجره دکمه Next را کلیک کنید.
در پنجره بعدی شما باید اندازه پارتیشنی که میخواهید ایجاد کنید را مشخص کنید. مقداری که میخواهید را باید برحسب مگابایت وارد کنید و بعد دکمه Next را کلیک کنید. شما میتوانید تمام فضا را وارد کنید اما با این کار تنها یک پارتیشن خواهید داشت.
ادامه آموزش پارتیشن بندی هارد اکسترنال و اینترنال با Disk Management ویندوز
برای اینکه بتوانید نام پارتیشن هارد خود را مشخص کنید گزینه Assign a drive letter را کلیک کنید و از منو یک حرف را انتخاب کنید.
حالا باید پارتیشن خود را فرمت بندی کنید. در صورت امکان فرمت NTFS را انتخاب کنید. این فرمت سیستم فایل ترجیح داده شده و پیشفرض نسخههای ویندوز است همچنین عملکرد را افزایش میدهد. در مقایسه با FAT32 امنیت و قابلیت اطمینان بیشتری دارد. اگر شما نمیخواهید پارتیشن را فرمت کنید گزینه Do not format this volume را انتخاب کنید و روی دکمه Next کلیک کنید.
اما اگر میخواهید پارتیشن را فرمت کنید گزینه دوم را انتخاب کنید و از قسمت File System گزینه NTFS را انتخاب کنید. فیلد Allocation unit size را همان default بگذارید. بهتر است در فیلد volume Lable برچسب پارتیشن خود را تعریف کنید. بعد از اینکه این کارها را انجام دادید دکمه Next را انتخاب کنید.
درآخر خلاصهای از تنظیماتی که انجام دادهاید به شما نمایش داده میشود. برای بستن این پنجره دکمه Finish را انتخاب کنید.
وقتی که پنجره را بستید به پنجره Disk Management نگاه کنید تا پارتیشن جدید خود را مشاهده کنید. اگر پارتیشن خود را فرمت کرده باشید شما باید چیزی مثل تصویر زیر داشته باشید.
آموزش پارتیشن بندی هارد دیسک با استفاده از برنامه EaseUS Partition Master
شما میتوانید با استفاده از برنامههای متنوعی که در اینترنت به صورت رایگان یافت میشود عملیات پارتیشن بندی هارد دیسک را انجام دهید. در این بخش ما نحوه پارتیشن بندی هارد با استفاده از برنامه EaseUS Partition Master را توضیح خواهیم داد. امیدواریم که برای شما مفید و کاربردی باشد.
EaseUS Partition Master یک برنامه مدیریت پارتیشن است که با کمک آن میتوانید هارد دیسک خود را به صورت پیشرفته پارتیشن بندی کنید، پارتیشن را تغییر دهید، پارتیشن را تقسیم کنید و غیره. برنامه EaseUS Partition Master میتواند اندازه پارتیشن NTFS را بدون ریبوت شدن تغییر دهد.
برنامه EaseUS Partition Master را دانلود و نصب کنید. پارتیشتن مورد نظر خود را انتخاب کنید (برای مثال E) ، روی آن کلیک راست کنید و برای کوچک کردن یا گسترش آن گزینه Resize/Move partition را انتخاب کنید.
حالا به ۲ طریق میتوانید عمل کنید:
یا باید اسلایدر مشخص شده در تصویر زیر را به سمت چپ بکشانید و یا مقدار فضای پارتشن خود را در کادر Unallocated Space وارد کنید و دکمه Ok را کلیک کنید. تا پارتیشن جدید ایجاد شود.
آموزش پارتیشن بندی هارد در هنگام نصب ویندوز ۱۰ / ۱۱
برای استفاده از این روش پارتیشن بندی هارد، شما نیاز به CD یا DVD نصب ویندوز ۱۰ / ۱۱ دارید. سیدی را در درایو خود بگذارید و منتظر بمانید تا صفحه زیر برای شما نمایش داده شود.
یکی از کلیدهای صفحه کلید خود را فشار دهید تا وارد مرحله نصب ویندوز شوید. زبان و منطفه زمانی خود را مشخص کنید و روی دکمه Next کلیک کنید. در پنجره بعدی دکمه Install Now را کلیک کنید.
بعد از چند ثانیه پنجره موافقتنامه را مشاهده خواهید کرد گزینه I accept را انتخاب کنید و دکمه Next را کلیک کنید.
در پنجره بعد دو گزینه زیر را در اختیار دارید اگر قصد دارید ویندوز خود را ارتقاء دهید گزینه ۱ و اگر قصد دارید یک ویندوز جدید نصب کنید گزینه ۲ را انتخاب کنید.
در پنجره بعدی شما دکمه Delete دارید که به کمک آن میتوانید تمام پارتیشنهای موجود را پاک کنید و یا با استفاده از گزینه New پارتیشن جدیدی را ایجاد کنید. با انتخاب این دکمه پنجرهای به شما نمایش داده میشود که باید اندازه پارتیشن خود را در آن وارد کنید.
بعد از اینکه پارتیشنهای خود را ایجاد کردید صفحهای مانند عکس زیر خواهید داشت. حالا برای ادامه مراحل نصب ویندوز دکمه Next را انتخاب کنید و مراحل را پیش ببرید.
سوالات متداول
آیا پارتیشن بندی هارد SSD با HDD فرق دارد؟
بله، پارتیشن بندی هارد SSD (Solid State Drive) و HDD (Hard Disk Drive) از نظر اصول کلی مشابه است، اما برخی تفاوتها در نحوه عملکرد و مدیریت فضای ذخیرهسازی میان این دو نوع هارد وجود دارد که ممکن است تاثیراتی در پارتیشن بندی داشته باشد.
تفاوتهای پارتیشن بندی SSD و HDD:
عملکرد و سرعت:
-
- SSD: سرعت خواندن و نوشتن دادهها در SSD بسیار بالاتر از HDD است. به همین دلیل، پارتیشن بندی SSD معمولاً نیاز به تنظیمات کمتری برای افزایش سرعت و عملکرد دارد. همچنین، SSDها برای دسترسی سریعتر به دادهها، به صورت غیرخطی (در مقایسه با HDD) میتوانند دادهها را ذخیره کنند.
- HDD: چون در هاردهای HDD اطلاعات به صورت مکانیکی و روی صفحات گردان ذخیره میشود، عملکرد آنها نسبت به SSDها کندتر است. بنابراین، در پارتیشن بندی HDD باید توجه بیشتری به نحوه توزیع دادهها داشت تا از پراکندگی بیش از حد جلوگیری شود.
الگوریتمهای بهینهسازی:
-
- SSD: به دلیل استفاده از فلش مموری برای ذخیرهسازی اطلاعات، SSDها با تکنولوژی wear leveling (توزیع یکنواخت دادهها) برای جلوگیری از فرسودگی سریع سلولهای حافظه استفاده میکنند. این باعث میشود که ترتیب ذخیرهسازی دادهها اهمیت کمتری داشته باشد، اما برای کارایی بیشتر، پارتیشن بندی باید بهگونهای انجام شود که حجم زیادی از نوشتن و خواندن روی یک ناحیه از حافظه تمرکز نکند.
- HDD: در HDD، قرار گرفتن دادهها در نزدیکی هم و دسترسی سریعتر به آنها از اهمیت بیشتری برخوردار است. در اینجا، پراکندگی دادهها میتواند باعث کاهش سرعت شود.
TRIM و پارتیشن بندی SSD:
-
- SSD: یکی از ویژگیهای مهم در SSDها دستور TRIM است که به سیستمعامل اجازه میدهد تا بخشهایی از حافظه که دیگر مورد استفاده قرار نمیگیرند را از حافظه حذف کند. این قابلیت به SSD کمک میکند تا عمر و عملکرد بهتری داشته باشد. پارتیشن بندی در SSD باید به گونهای انجام شود که از این ویژگی به درستی بهرهبرداری شود.
- HDD: این ویژگی در HDDها وجود ندارد، زیرا آنها از تکنولوژی مکانیکی استفاده میکنند و نیازی به مدیریت دقیقتری از دادهها برای حفظ عملکرد ندارند.
تعداد پارتیشنها:
-
- SSD و HDD: از نظر تعداد پارتیشنها، محدودیتی برای SSD و HDD وجود ندارد و پارتیشن بندی در هر دو نوع هارد مشابه است. اما در SSDها به دلیل سرعت بالا، ممکن است ایجاد پارتیشنهای زیاد تأثیر قابل توجهی بر عملکرد نگذارد، ولی در HDDها باید مراقب بود تا تعداد پارتیشنها خیلی زیاد نباشد و سرعت سیستم کاهش نیابد.
آسیبپذیری فیزیکی:
-
- SSD: به دلیل اینکه در SSDها دیگر قطعات مکانیکی وجود ندارد، از آسیبهای فیزیکی مانند ضربه یا لرزش که میتواند به HDD آسیب برساند، جلوگیری میشود. بنابراین، پارتیشن بندی SSD معمولاً به سرعت و بدون نگرانی از خرابی فیزیکی انجام میشود.
- HDD: به دلیل وجود قطعات مکانیکی در HDD، ممکن است ضربههای فیزیکی باعث مشکلاتی در پارتیشنبندی و دسترسی به دادهها شوند.
در نهایت، اصول پارتیشنبندی برای SSD و HDD مشابه است، اما توجه به ویژگیهای خاص هر یک (مثل سرعت بالا و ویژگی TRIM در SSDها) میتواند تأثیرات مهمی بر عملکرد و عمر هارد دیسکها داشته باشد. برای بهرهبرداری بهینه از SSD، توصیه میشود که از پارتیشنبندی سادهتری استفاده شود و از ایجاد پارتیشنهای اضافی که ممکن است باعث محدودیت در استفاده از دستور TRIM شود، خودداری شود.
آموزش پارتیشن بندی هارد نو چگونه است؟
پارتیشن بندی هارد نو (چه SSD و چه HDD) به شما این امکان را میدهد که فضای ذخیرهسازی هارد را به بخشهای مجزا تقسیم کنید تا بتوانید بهتر از آن استفاده کنید. در اینجا مراحل پارتیشن بندی هارد جدید را با استفاده از ویندوز توضیح میدهم. برای انجام این کار به نرمافزار مدیریت دیسک (Disk Management) ویندوز نیاز داریم.
مراحل پارتیشن بندی هارد نو در ویندوز:
۱. اتصال هارد جدید به سیستم
- ابتدا هارد جدید خود را به کامپیوتر وصل کنید. اگر هارد شما SSD است یا یک HDD جدید است، بهطور معمول ویندوز آن را شناسایی میکند.
۲. باز کردن ابزار مدیریت دیسک (Disk Management)
- با استفاده از کلید Windows + X یا راستکلیک بر روی منوی استارت، گزینه Disk Management را انتخاب کنید.
- همچنین میتوانید در کادر جستجو در منوی استارت عبارت “Disk Management” را تایپ کنید و آن را انتخاب کنید.
۳. شناسایی هارد جدید
- پس از باز شدن ابزار Disk Management، هارد جدید شما در بخش پایین پنجره به عنوان Unallocated Space (فضای تخصیصنیافته) نمایش داده میشود.
- اگر هارد شما جدید است، این قسمت بدون پارتیشن است و شما باید آن را پارتیشنبندی کنید.
۴. ایجاد اولین پارتیشن (New Simple Volume)
- روی فضای Unallocated کلیک راست کنید و گزینه New Simple Volume را انتخاب کنید.
- در پنجرهای که باز میشود، روی Next کلیک کنید.
۵. انتخاب اندازه پارتیشن
- در این مرحله، باید اندازه پارتیشن جدید را وارد کنید. به طور پیشفرض، ویندوز تمام فضای موجود را برای یک پارتیشن اختصاص میدهد. اگر میخواهید چندین پارتیشن ایجاد کنید، میتوانید اندازههای مختلفی برای هر پارتیشن وارد کنید.
- پس از وارد کردن اندازه مورد نظر، روی Next کلیک کنید.
۶. انتخاب حرف درایو و قالببندی پارتیشن
- در این مرحله، ویندوز از شما میخواهد که یک حرف درایو برای پارتیشن جدید انتخاب کنید (مثلاً C، D، E و غیره).
- بعد از انتخاب حرف درایو، باید پارتیشن را قالببندی کنید. معمولاً فرمت NTFS برای ویندوز انتخاب میشود که برای بیشتر کاربران مناسب است.
- گزینه Perform a quick format را فعال بگذارید تا فرمت سریع انجام شود. اگر بخواهید یک فرمت کامل انجام دهید (که زمان بیشتری میبرد)، میتوانید این گزینه را غیرفعال کنید.
- پس از تنظیم این گزینهها، روی Next و سپس Finish کلیک کنید.
۷. ایجاد پارتیشنهای اضافی (اختیاری)
- اگر میخواهید هارد جدید را به چند پارتیشن تقسیم کنید، کافیست مراحل بالا را برای فضای Unallocated دیگر تکرار کنید.
- پس از اینکه فضای باقیمانده از هارد به پارتیشنهای مختلف تقسیم شد، شما میتوانید از آنها به طور مستقل برای ذخیرهسازی دادهها استفاده کنید.
۸. تکمیل فرآیند
- پس از تکمیل مراحل پارتیشنبندی، هارد شما آماده استفاده است و پارتیشنها به طور خودکار در File Explorer ویندوز نمایش داده میشوند.
نکات مهم:
- انتخاب فرمت صحیح: برای هاردهایی که قرار است در ویندوز استفاده شوند، فرمت NTFS مناسب است. اگر هارد را میخواهید در سیستمهای مختلف (مثلاً ویندوز و مک) استفاده کنید، بهتر است از exFAT یا FAT32 استفاده کنید.
- پارتیشنهای اضافی: ایجاد پارتیشنهای مختلف میتواند به شما کمک کند که دادههای مختلف را به صورت جداگانه ذخیره کنید (مثلاً یک پارتیشن برای سیستمعامل، یک پارتیشن برای بازیها و برنامهها و یک پارتیشن برای ذخیرهسازی دادهها).
- پارتیشنبندی مجدد: اگر بعداً نیاز به تغییر اندازه پارتیشنها داشتید، میتوانید از ابزار Disk Management برای کاهش یا افزایش اندازه پارتیشنها استفاده کنید.
با انجام این مراحل، هارد جدید شما آماده استفاده است و میتوانید دادهها و فایلها را در پارتیشنهای مختلف ذخیره کنید.
جمع بندی
در نهایت، پارتیشن بندی هارد یکی از مراحل ضروری و حیاتی در مدیریت فضای ذخیرهسازی است که به شما این امکان را میدهد تا دادههای خود را به صورت سازمانیافتهتر و بهینهتر ذخیره کنید. این فرآیند نه تنها برای تقسیم فضای هارد به بخشهای مختلف و استفاده بهینه از آن ضروری است، بلکه به شما این امکان را میدهد که چندین سیستمعامل را بر روی یک هارد نصب کنید، امنیت دادهها را افزایش دهید، و از فضای ذخیرهسازی بیشتری بهرهبرداری کنید.
در ویندوز، ابزار Disk Management فرآیند پارتیشنبندی را ساده و کاربرپسند کرده است و با دنبال کردن مراحل مشخص، میتوانید هارد خود را پارتیشنبندی کنید. در نهایت، با توجه به نوع هارد (SSD یا HDD) و نیازهای خاص خود، میتوانید پارتیشنبندی مناسبی انجام دهید که عملکرد و طول عمر دستگاه را بهبود بخشد.
آیا این مقاله برای شما مفید بود؟
روی ستاره کلیک کنید
میانگین امتیاز ۳.۳ / ۵. میزان امتیاز ۱۲
اولین نفری باشید که به این مقاله امتیاز میدهد


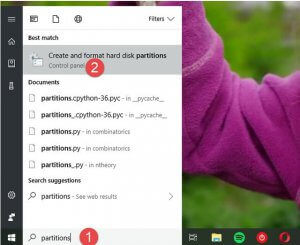
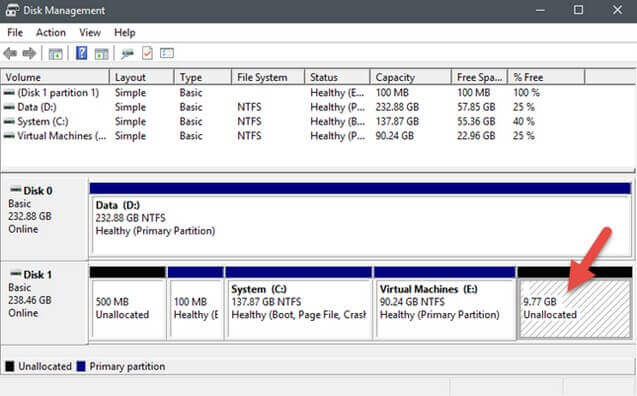
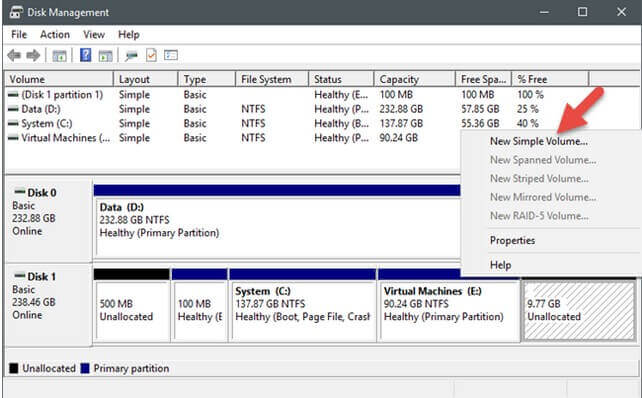
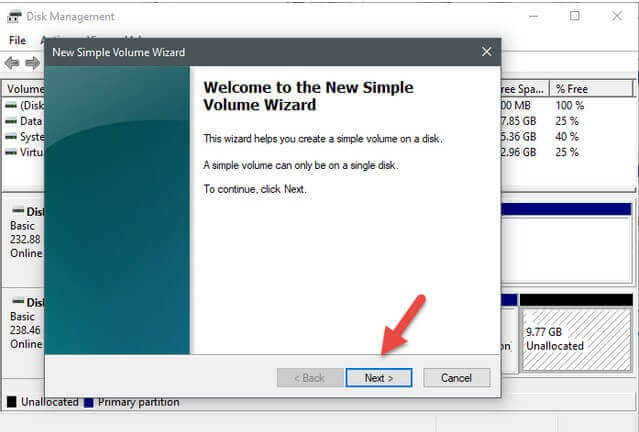
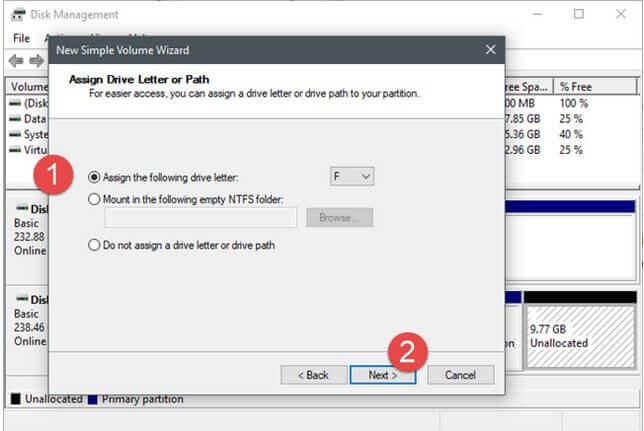
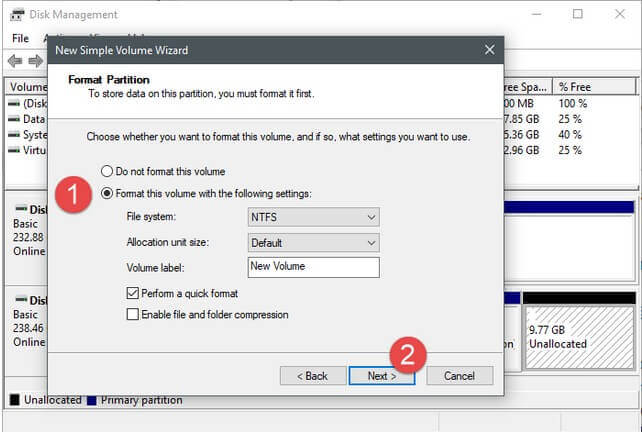
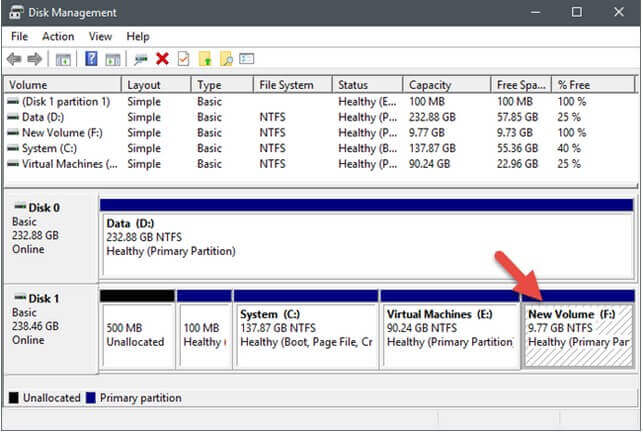
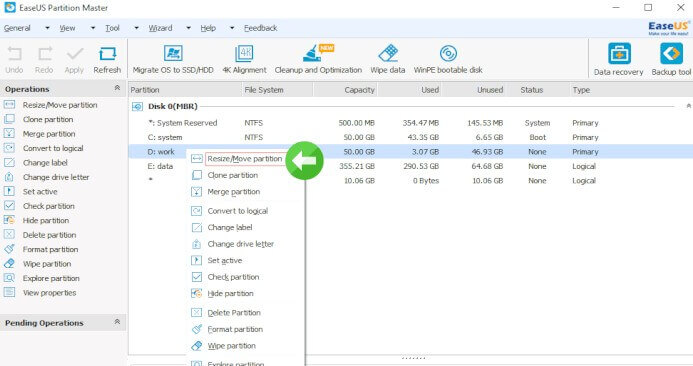
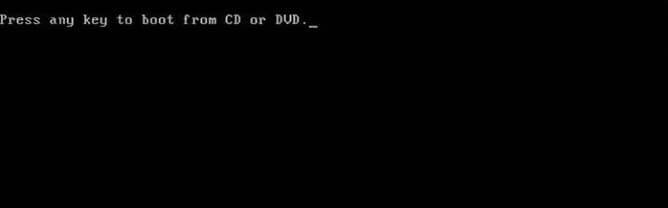
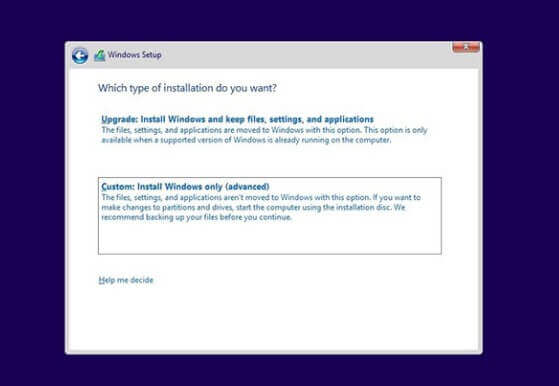
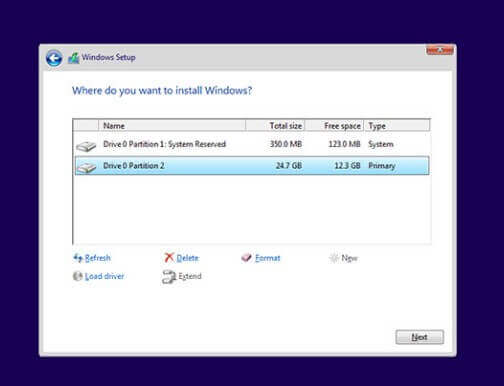
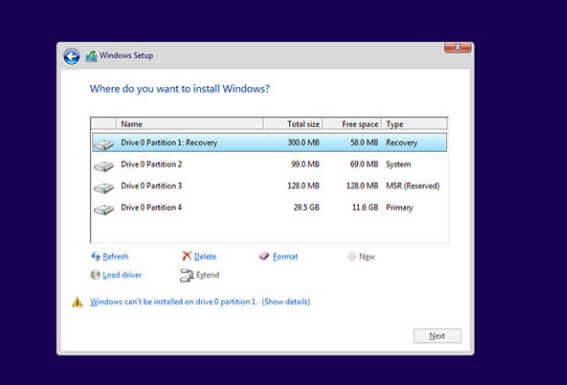
25 پاسخ
سلام لطفا کمکم کنید من دیروز حجم پارتیشنامو تغییر دادم و چندتاشونو دیلیت کردم بعدش pc رو روشن کردم خطای میاد میگه کامپیوتر ریبوت کن یا یه چی insert کن الان من چیکار کنم ؟
سلام
اگر اطلاعات خاصی ندارید سی دی بوت بزارید و در قسمت نصب ویندوز مجدد پارتیشن بندی کنید
نه نمیخوام اطلاعاتی پاک شده راه دیگه ای نداره؟
سلام شرمنده کامنت قبلی خراب شد میخواستم بگم من با نرم افزار MiniTool Partition Wizard حجم پارتیشنامو تغییر دادم و بعد اینکه pc رو روشن کردم پیام reboot and select proper boot device or insert… اومد و حالا نمیخوام اطلاعات هاردم پاک شده لطفا کمکم کنید لطفا
سلام بنده یه هارد نو گرفتم یک ترابایت وسترن دیجیتال همونطور آکبند باقی مونده می خواستم پارتیشن بندی کنم و روش ویندوز نصب کنم
حجم درایو c یا همون سیستم عامل رو چند گیگ در نظر بگیرم بهتره و باقی حجم رو به چند قسمت تقسیم کنم ؟ در کل با حساب درایو c چند پارتیشن باشه؟
نوع پارتیشن ها رو پرایمری قرار بدم یا لوجیکال ؟ کدوم بهتره ؟
وحید عزیز سلام
ببینید معمولا توصیه میشه درایو c صد گیگ به بالا باشه با توجه به استفادهتون یکی میبینی برنامه بیشتر نصب میکنه یکی کمتر. در رتبطه با اصول پارتیشن بندی چه در ویندوز ۷ یا ۱۰ توصیه میکنم بیشتر از ۳ پارتیشن نشه. اینکه پرایمر یا لوجیکال باشه را خود دستگاه تشخیص میده لازم نیست شما ست کنید.
خیلی ممنون از پاسختون
یه چند تا سوال دیگه داشتم :
اینکه که میگین نوع پارتیشن چی باشه خود سیستم تعیین میکنه بله درسته با خود ویندوز پارتیشن بندی کنیم بصورت پیشفرض رو پرایمری ست میشه ولی با نرم افزار اینکارو انجام بدیم به صورت لاجیکال ست میشه… منظورم اینه که با خود ویندوز همه پارتیشنارو ایجاد کنیم و پرایمری باشن بهتره؟ یا بعد نصب ویندوز باقی فضا رو با نرم افزار به صورت لاجیکال ایجاد کنیم ؟ چون قبلا تو سایت شما یه مقاله ای در مورد راه های نگهداری از هارد خونده بودم که نوشته بود بهتره فقط پارتیشن سیستم عامل پرایمری باشه بقیه لاجیکال باشه برای همین خواستم بدونم دلیل و مزایا و معایبش چی میتونه باشه ؟
با تشکر
با سلام
پارتیشن بندی هارد اکسترنال به نظر شما کار درستیه یا خیر؟
تاثیری بر روی سرعت هارد؛طول عمر و امنیت اطلاعات نداره؟
بنده می خوام دوتا پارتیشن با فایل سیستم ntfs و یکی هم برای آرشیو ویدئو با فرمت fat 32 بسازم
هارد بنده sp A85 دو ترابایت هستش
با تشکر و سپاس از شما
وقت بخیر
پیشنهاد نمیکنیم هارد اکسترنال پارتیشن بندی کنید .هر چه پارتیشن های هارد بیشتر باشه سرعت هارد کمتر میشه و استهلاک هارد بیشتر میشه.بهتر اطلاعاتتون در فولدر ها دسته بندی کنید.
سلام من یه هارد اکسترنال ۱۲ ترابایت دارم نمیخوام پارتیشن بندیش کنم براش اشکال ایجاد میشه (چون میخوام یه آرشیو از فیلم هام بدونه پارتیشن بندی داشته باشم ) مثلا ممکنه احتمال بد سکتور گرفتن هارد بالا بره و یا احتمالات دیگر. یا اصلا ربطی نداره
وقت بخیر
خیر مشکلی پیش نمیاد .
سلام . خسته نباشید . من قبلا از طریق disk managment و گزینه shrink volum حدود ۲۰ گیگ از فضای درایو e رو جدا کردم الان این فضای ۲۰ گیگی به صورت unallocated به وجود اومده . اگه بخوام دوباره این حجم رو به درایو e برگردونم باید چیکار کنم ؟؟ با تشکر
از کزینه extend volume استفاده کنید یا از نرم افزار مدیریت پارتیشن بندی active partition
اگر روی یک هارد اکسترنال ۲ ترابایتی دو پارتیشن بسازیم یکی با فرمت ntfs و دیگری با فرمت fat32 ایا در عملکرد وسلامت هارد تاثیر میگذارد لطفا کامل جواب بدید چون یه سوال مشابه پرسیدن گفتید فقط پارتیشن بندی نکنید بهتره
منظورم اینه واقعا این کار از نظر اصولی باعث آسیب به هارد میشود یا صرفا نظره شخصیه شماست ؟
مهران عزیز سلام
ببنید نظر شخصی نیست مطلبی خوندید. هارد های اکسترنال اصلا برای این طراحی نشدن که چند پارتیشن باشند درسته که شما میتونید پارتیشن بندیش کنید اما کار اصولی نیست و در عملکرد و سرعتش تاثیر میزاره. همانطور که گفتیم ما پیشنهاد میکنیم که اصلا پارتیشن بندی نکنید. اگر هم خواستید پارتیشن بندی کنید جفتش رو ntfs کنید.
ممنون از پاسخ دهی سریع و خوبتون
مساله ما دوتا چیزه لطفا پس راهنماییم کنید اول اینکه من یه لپ تاپ HP با ویندوز اورجینال (از این ویندوزاکه شماره سریال پشت لپ تاپ درج شده نیست و فک کنم یکبار نصب هست) گرفتم و وقتی میخام بک آپشو بگیرم که بعدا بتونم دوباره از این ویندوز اورجینال استفاده کنم این دو مشکل را دارم
یک اینکه کله فضای اشغال شده هارد من که شامل درایو ویندوز یا همان درایو C است همرا یا پارتیشن SYSTEM RESERVE حدودا ۴۳ گیگه ولی وقتی در هارد اکسترنال بپ آپشو میگیرم میشود ۹۳ گیگ (این مشکلو تو هیچ سایتی نتونستم جوابشو پیدا کنم اگه شما میدونید راهنماییم کنید)
مورد دوم اینه که اگه پارتیشن بندی نکنم هارد اکسترنالو ممکنه این فایل بک آپ با بقیه فایلهای هارد اکسترنال قلطی پاطی بشه و اسیب ببینه
یه سوال دیگه اسنکه میشه فایل بکاپی که گرفتمو مثلا از هارد اکسترنال بریزم رو یه هارد اکسترنال دیگه یا روی یه فلش دیگه یعنی میشه کپی پیستش کنم جای دیگه و اسیبی بهش وارد نشه ؟
ممنوم میشم این سه سوال را ج بدید / با تشششششششششششششششششششششششکر
وقت بخیر
مورد اول=بکاپ از سکتورهای استقاده شده هارد گرفته میشه. ممکنه شما در طول این مدت به اندازه اون ۹۳ گیگ اطلاعات روی درایو تون ریخته و پاک کرده باشید که البته این مورد به حجم درایو هم بستگی داره.
مورد دوم=خیر، مشکلی پیش نمیاد
مورد سوم=بله میشه
موفق باشید.
با تشکر از مجموعه فوق العاده شما و پاسخگویی مناسبتان
شما لطف دارید.
سلا وقتتون بخیر
با تشکر از سایت خوبتون
ببخشید بنده یه مشکلی داشتم هارد pc رو به هارد اکسترنال تبدیل کردم و کله اطلاعات داخلش رو خالی کردم حدود ۵ تا پارتیش داره میخوام کلا هارد فرمت بشه و تمام پارتیشن ها از بین برن و یک پارتیشن داشته باشم باید چه کارهایی رو انجام بدم و از چه برنامه هایی استفاده کنم و اینکه هاردم برای ۵ ۶ ساله پیشه بنظرتون مشکلی براش پیش نمیاد برای فرمت کامل (ازنظر بدسکتور).
خیلی ممنون از سایت خوبتون.
وقت بخیر
به نرم افزار خاصی نیاز ندارید . از طریق Disk Management ویندوز میتونید پارتیشن ها را پاک کنید و سپس یک پارتیشن ایجاد کنید و هیچ مشکلی هم برای هاردتون پیش نمیاد . البته امیدوارم باکس اکسترنالی که تهیه کردید جنس خوب باشه چون معمولا باکسهای غیر استاندارد هارد را خراب میکنند.
سلام خسته نباشید میخواستم بدونم وقتی از درایو مثلا f یه مقدار حافظه به درایو c اضافه کنم آیا اطلاعات درایو f از بین میرود؟؟؟یا مثلا در اضافه کردن حجم از درایو f به c اطلاعات دیگر درایوها غیر از f هم ایا پاک میشود؟؟؟
سلام پیمان عزیز
نمی تونید بدون پارتیشن بندی مجدد هارد این کار رو انجام بدید. این به این معناس که اطلاعات همه درایو ها یه دور فرمت میشن…
سلام…عاقا تورو خدا کمک کنین الان چند ساعته درگیرم به هیچ نتیجه ای نرسیدم…
من میخواستم ۴۰ گیگ از یک درایو رو به درایو c اضافه کنم برای همین اون درایو رو خالی کردم و بعدم زدم delet volume … ولی وقتی اومدم گزینه extend volume رو انتخاب کنم خاموش بود…گفتم شاید برای بقیه درایوا بجزc روشن باشه ولی کاملا خاموش بود و الان من یه free space چهل گیگی دارم و نیازش دارم ولی نمیدونم چجوری برش گردونم ممنون میشم پاسخ بدید ممنون
سارا عزیز سلام
باید هاردتون را از نو پارتیشنبندی کنید